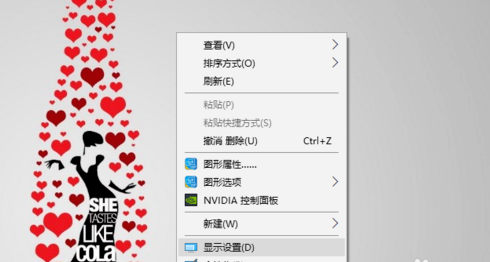win10系统长时间不用,电脑会自动休眠,休眠后一般会自动断网,等你在用电脑的时候,就会一直连接不上网络,对于这种现象,我们应该如何解决呢?下面,我们来看看win10设置电脑休眠不断网教程2019,希望你们会喜欢。
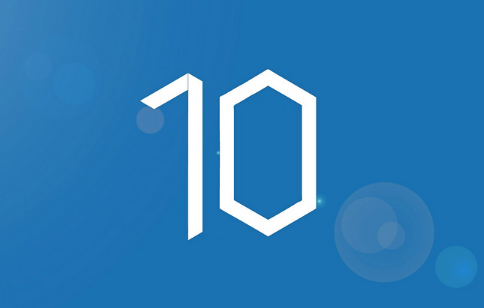
win10设置电脑休眠不断网教程2019
我们进入电脑桌面后,点击左下角的win按钮,点击设置。

进入控制面板后,我们点击“系统”。
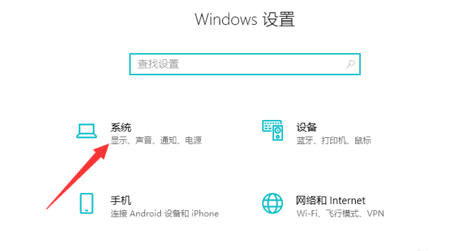
在左侧菜单中,我们会看到有一个“电源和睡眠”,我们点击。
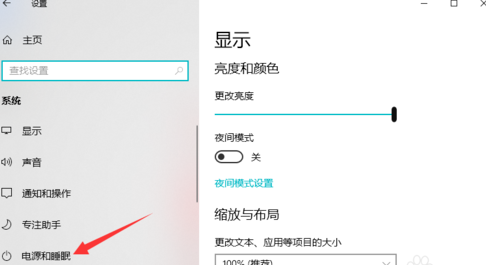
这时我们看到有一个“屏幕”和“电源”模块,因为小编演示的笔记本电脑。
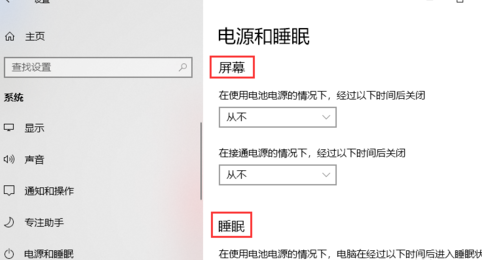
我们只需要将这几个模块都设置为从不,这样就可以做不到睡眠不断网啦!
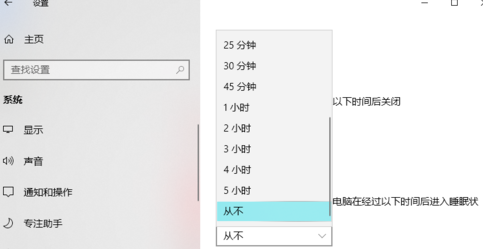
进入控制面板的方式,我们还可能通过桌面右击点击“显示设置”进行操作。