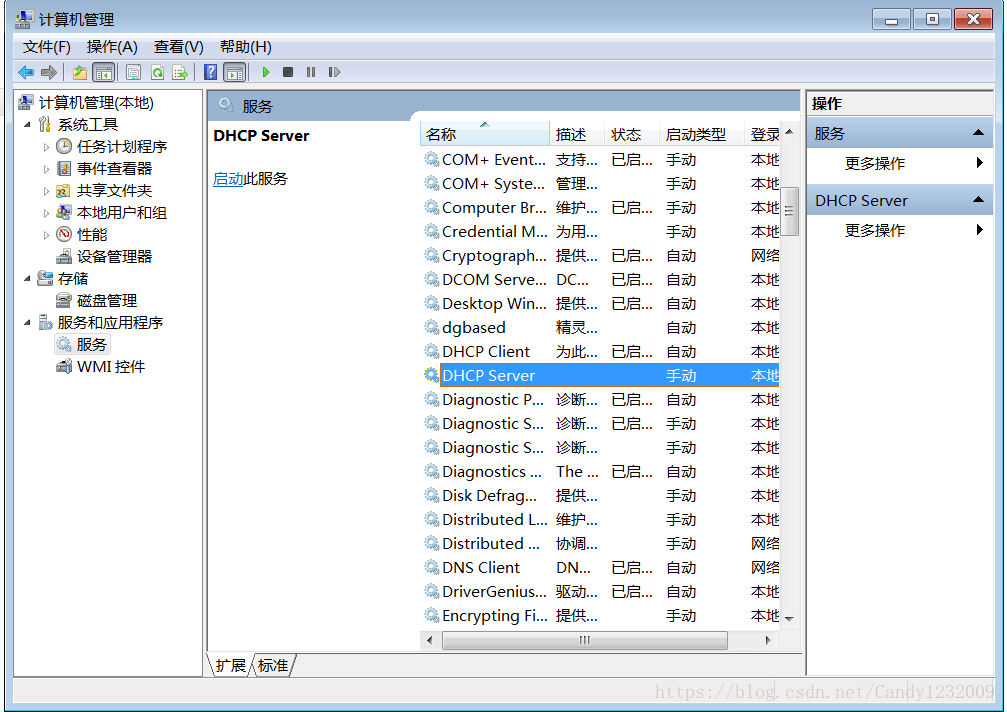这里为大家分享一下通过 dhcpsrv 在windows 上搭建 dhcp 服务器的方法, 适用于 Windows 98 到 Windows 10 系统。
DHCP的功能就是让电脑能给其它的网络设备分配ip地址,以达到通信的目的。就是和现在的无线路由器一样,可以给局域网内设备分配ip地址,实现上网的功能。
DHCP的Server功能一般情况下,生活中平时估计用不到,但是若想组建的局域网并进行管理,就需要在主机上建立DHCP server服务了,一般的路由器都自带DHCP功能,集成到硬件上去了,但是手动设置还是很有必要的,比如想调试一些服务器,打印机,路由器时候,需要动态ip地址,每次接路由器很麻烦的,那就可以把设备直接接在电脑上,并开启DHCP server服务,然后进行测试了。
C:dhcpsrv
|--- dhcpsrv.exe // the DHCP Server program
|--- dhcpwiz.exe // Configuration program
|--- readme.txt // this file
|--- wwwroot // Directory with basic web files
| |--- dhcpstyle.xsl
| |--- dhcppkgstyle.xsl
| |--- favicon.ico
| |--- index.html
| |--- RJ45_5.jpg
| |--- RJ45_52.jpg
下载后解压, 打开解压后的文件, 找到 dhcpwiz.exe 双击运行。如下图所示:
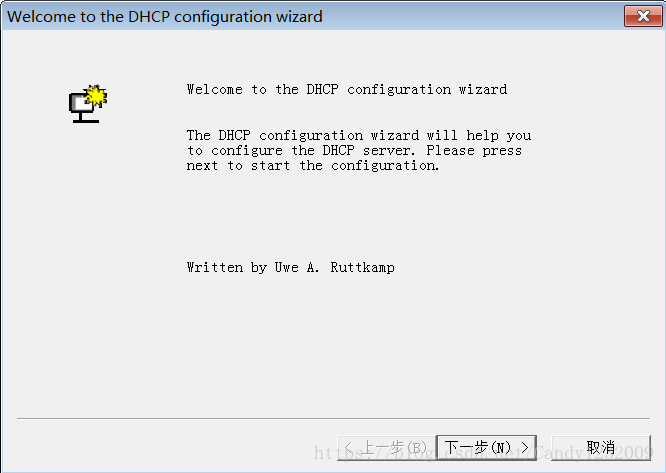
点击 下一步, 如下图, 选择要运行 dhcp server 的网卡。
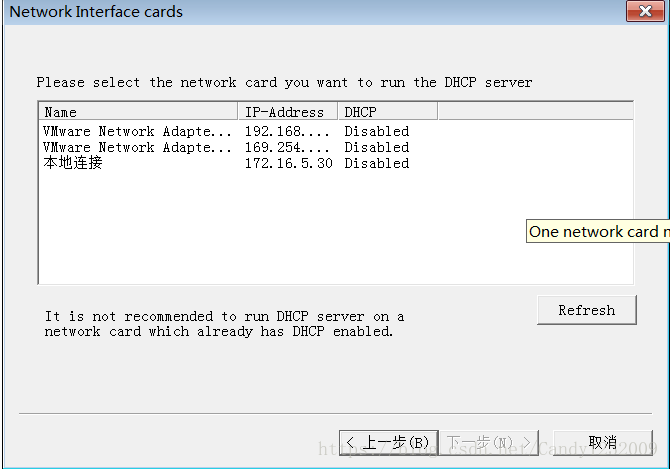
点击下一步。如下图。该软件还可以用作 http server, 如果不需要可以不用设置。 配置 dns 信息, 点击下一步。
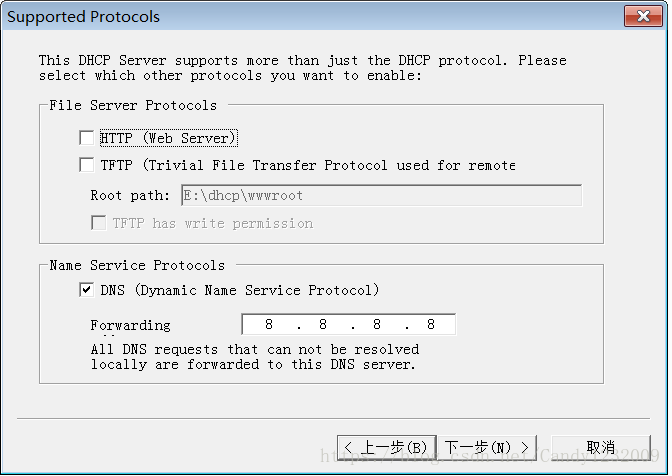
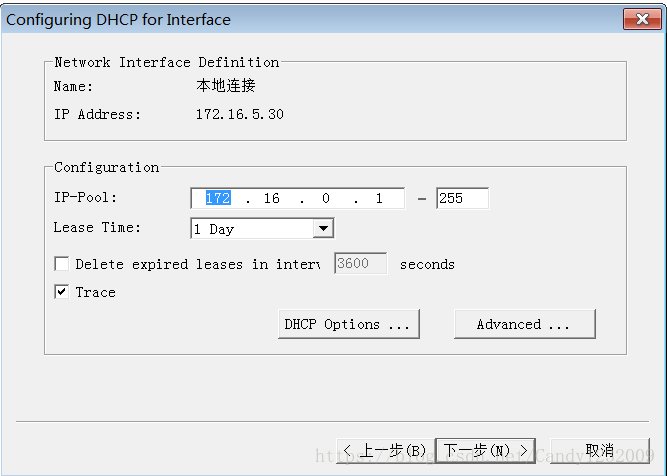
配置 IP 地址池, 这个地址就是 dhcp server 下发配置的范围。选择 dhcp server 的 renew 周期。 如果需要配置 dhcp option 相关信息, 点击 dhcp Options ... 按钮, 如果不需要可以跳过。点击 Advanced ... 按键配置子网掩码和网关等信息,如下图:

配置完之后, 点击 OK 回到上一层配置界面, 点击下一步 进入下图所示的界面:

填写 INI 文件的保存路径, 如果之前配置过,勾选 Overwrite existing file 并点击 Write INI file 保存。然后点击下一步。
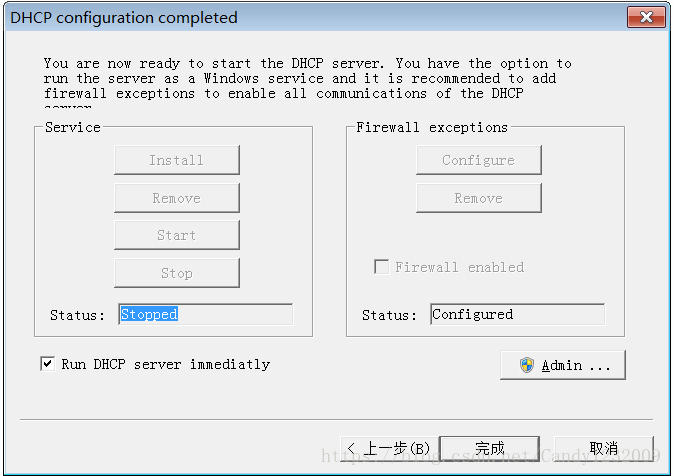
勾选 Run DHCP server immediatly , 并点击 Admin... 按钮以管理员身份运行。
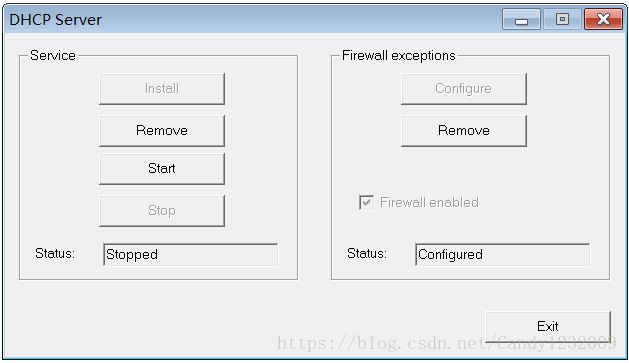
点击 Start 按钮, 运行 dhcp server 。
PS: 配置完之后, 下次开机是默认运行的。 如果不行默认开启, 可以在 开启菜单->计算机 右击, 选择 管理 进入计算机管理界面, 如下图。 在服务中查找 DHCP SERVER 改成 手动启动即可。