很多小伙伴都喜欢使用谷歌浏览器来进行各种内容的搜索,那么谷歌浏览器怎么设置自定义的主页呢?下面就为大家分享方法教程,有需要的可以来了解了解哦。
谷歌浏览器的主页怎么自定义设置?谷歌浏览器的主页具体的自定义设置方法
第一步,在电脑的桌面上,找到谷歌浏览器,然后双击打开。
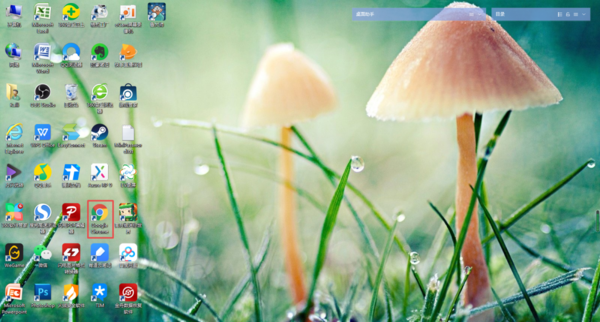
第二步,进入到浏览器的主界面当中后,我们找到界面右上角的三个点的图标,并点击它。
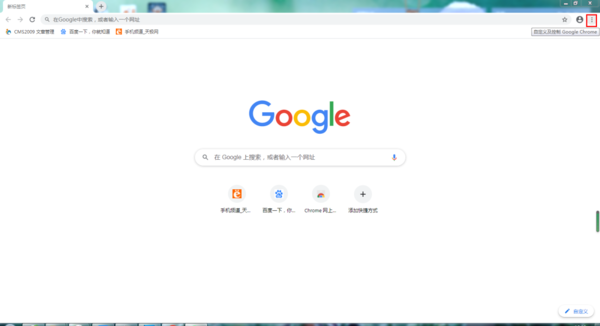
第三步,接着在其弹出的一系列选项中,选择【设置】功能,并点击进入。

第四步,然后浏览器会进入到相关的设置界面当中,然后我们在软件界面的左侧,找到【搜索引擎】选项,并点击进入。

第五步,接着在界面的右侧,找到【启动时】一栏,然后选择【打开特定网页或一组网页】选项。
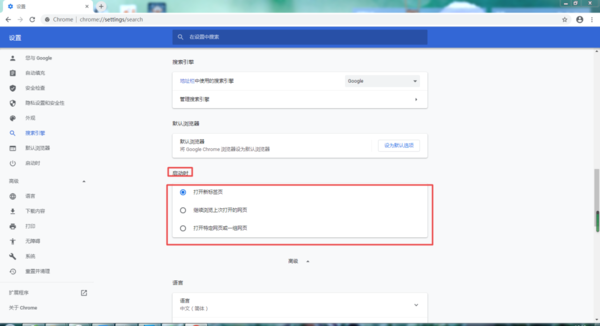
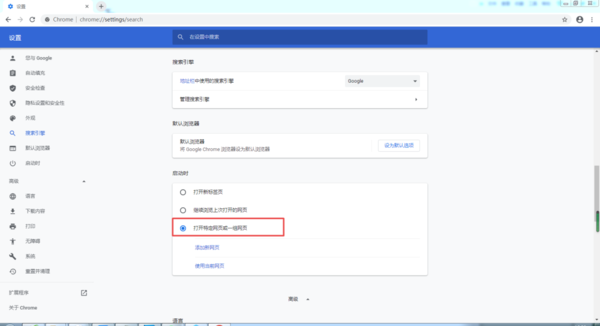
第六步,接着我们在浏览器的新建标签中,打开我们需要设置成主页的网站。
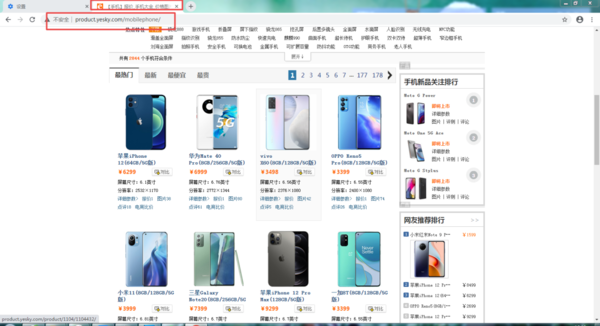
第七步,然后回到浏览器的设置界面中,接着点击【打开特定网页或一组网页】下方的【使用当前网页】选项。

第八步,然后浏览器就会选定你所打开的当前的网页了,这样我们自定义主页就设置完成了。

第九步,关闭谷歌浏览器然后再重新启动,浏览器就可以直接打开我们设置好的网页内容了,直接浏览查询更轻松。
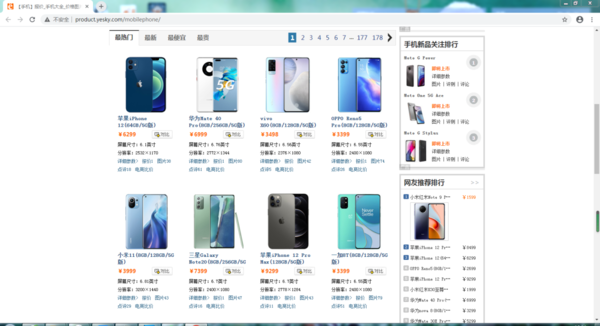
以上这篇文章就是谷歌浏览器的主页具体的自定义设置方法,有需要的小伙伴快来学习一下吧!