premiere pro cc如何截取视频呢,话说不少用户都在咨询这个问题呢?下面就来小编这里看下premiere pro cc截取视频的方法吧,需要的朋友可以参考下哦。
premiere pro cc如何截取视频?premiere pro cc截取视频的方法
1、首先我们打开电脑里的Adobe Premiere Pro软件新建项目名称和位置。
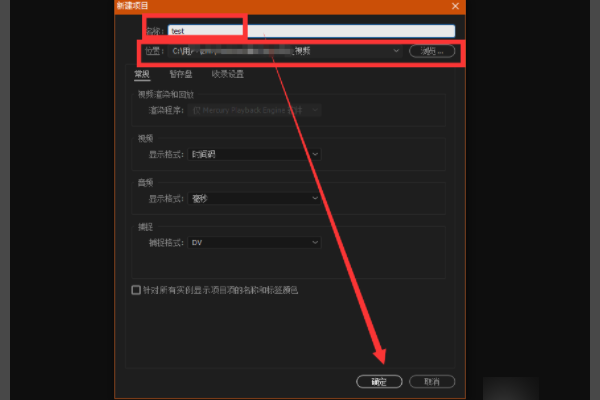
2、导入视频素材如下图所示,在项目面板空白处双击,再在弹窗中选择本地视频文件,再点击打开。
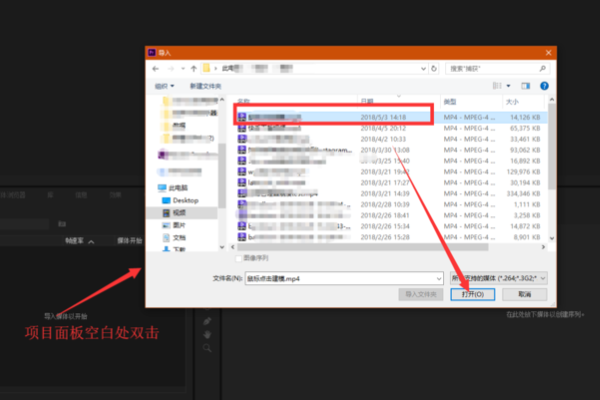
3、然后我们选中导入的视频文件,鼠标右键菜单中选择【从剪辑新建序列】。
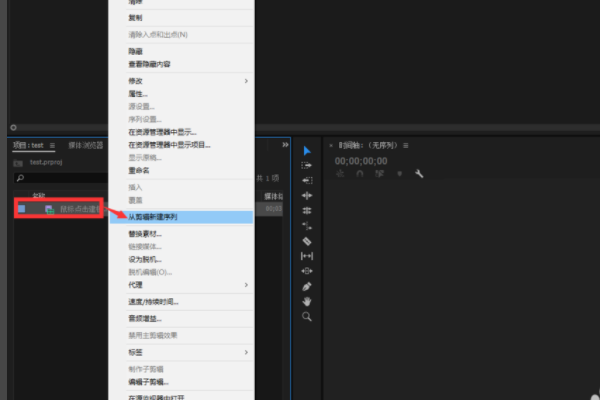
4.、选中【剃刀】工具,在新建的序列中某处,使用鼠标左键点击,即可剪视频。
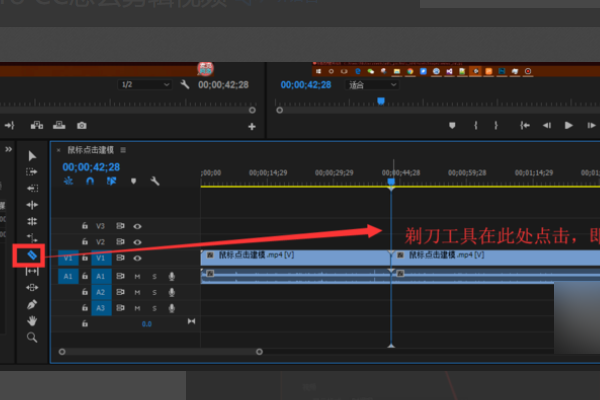
5、 选择【选择工具】,框选多个剪辑片段,如下图所示,可以使用delete按键删除或者鼠标左键拖拽移动。
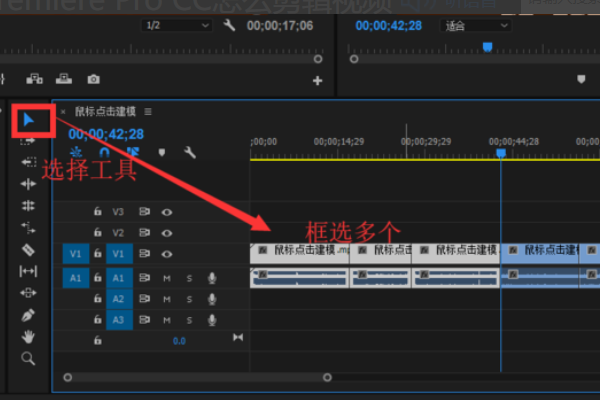
6、或者鼠标双击步骤2导入的视频文件,在【源...】窗口中,先点击下图所示的{按钮,设置视频剪辑片段的入口,再点击}按钮,设置剪辑片段的出口。
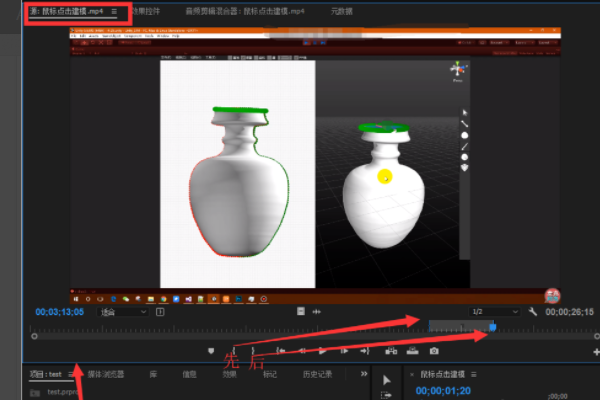
7、在下图所示的区域鼠标左键拖拽到时间线轨道上,即可将该片段添加到该处。
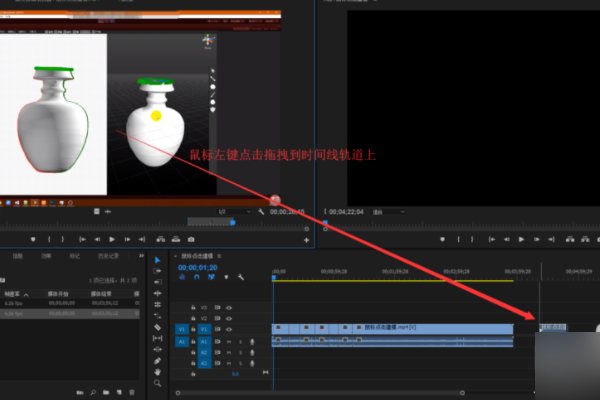
以上这里为各位分享了premiere pro cc截取视频的方法。有需要的朋友赶快来看看本篇文章吧!