wifi共享大师开启NAT服务出错怎么办?最近有些朋友反应在使用WIFI共享大师开启NAT服务时总是出现错,今天小编为大家总结了一下关于wifi共享大师开启NAT服务出错问题的解决方法,希望能够帮助大家更好的使用wifi共享大师。
wifi共享大师开启NAT服务出错解决方法的详细操作过程

1、win7把这个勾取消了

2、手动安装NAT驱动
1.鼠标右键点击小电脑 ,选择

2.选择 更改适配器设置

3.选择 WiFi 创建的无线网络连接(可以看到说明是WIFI开头 后面可能是乱码的)
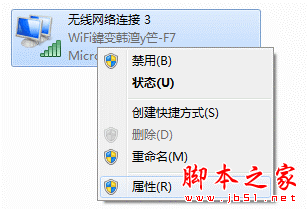
4.直接点击安装
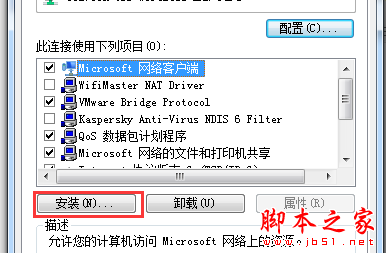
5.弹窗窗口选择 服务,并点击添加

6.选择从磁盘安装,在 制造商文件复制来源 点击浏览 >
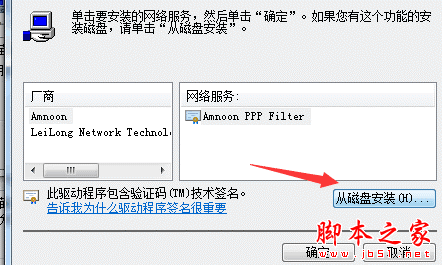
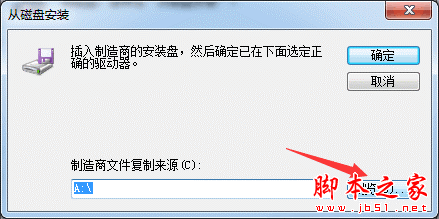
7.WiFiNat 驱动的路径选择
目录是 WiFi共享大师目录下的 lwf 目录,根据操作系统选择对应版本,这里以Win7 64位为例
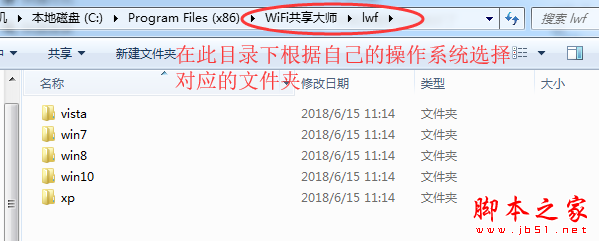

在弹出的


选择 wifinat.inf 点击打开

8.点击确定

9.选择第二个

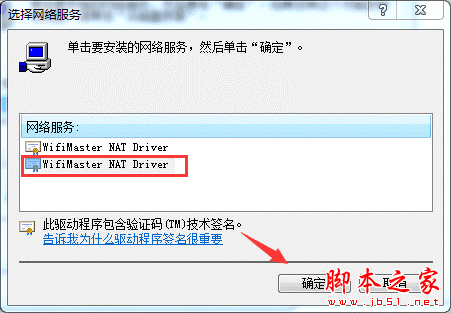
以上便是小编为大家整理的关于wifi共享大师开启NAT服务出错解决方法的详细操作过程,希望能够帮到你,交友软件会持续发布更多资讯,欢迎大家的关注。