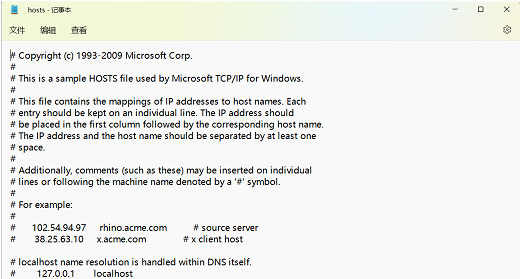有的用户刚刚升级到win11系统,很多操作都不熟悉,比如win11如何修改hosts文件就不清楚。其实操作跟win10差不多,你需要先找到hosts文件的位置,它在C盘System32的drivers这个文件夹里,之后你需要将它的文件权限改成允许修改以及读取写入,然后使用记事本就能打开它并进行修改了。
win11如何修改hosts文件:
找到hosts文件位置
1、Win11 hosts文件目录:【C:WindowsSystem32driversetc】;
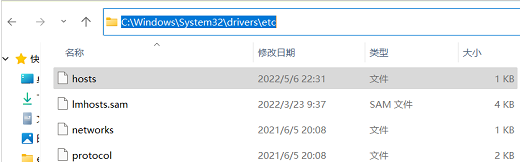
修改hosts文件权限
2、选中【hosts文件】后,点击【右键】,打开的菜单项中,选择【属性】,打开hosts 属性窗口;
3、默认权限为只读状态,【取消勾选】;
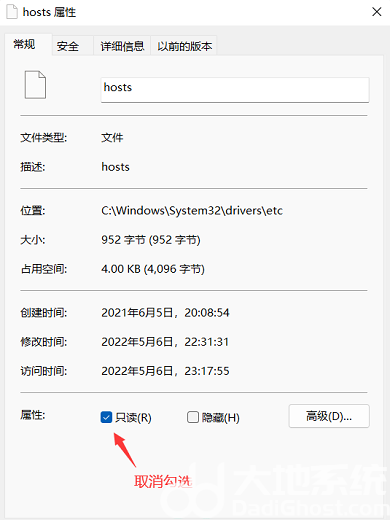
4、切换到【安全】选项卡,然后点击【编辑】;
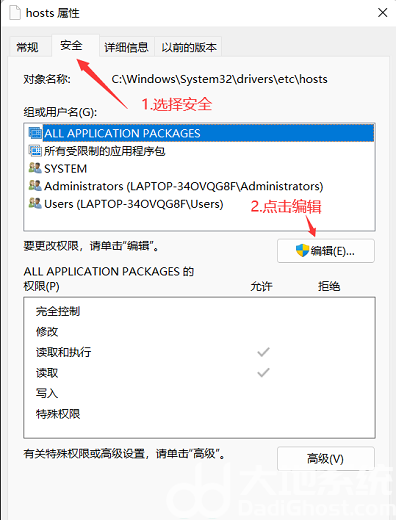
5、hosts 的权限窗口,勾选允许【修改】,以及【读取写入】;
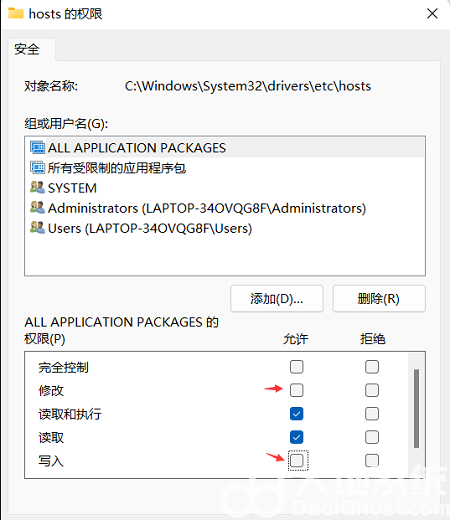
6、接着,点击【确定】;
7、Windows 安全中心提示,你将要更改系统文件夹的权限设置,这样会降低计算机的安全性,并导致用户访问文件时出现问题。要继续吗?点击【是】;
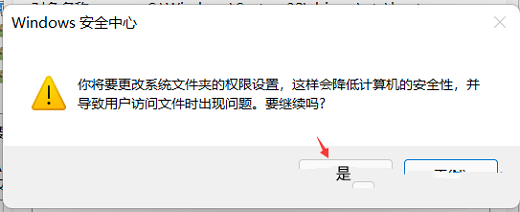
用记事本打开hosts文件修改
8、首先,按键盘上的【Win+S】组合键,或点击任务栏上的【搜索图标】,顶部搜索框,输入【记事本】,然后点击以管理员的身份打开【记事本应用】;
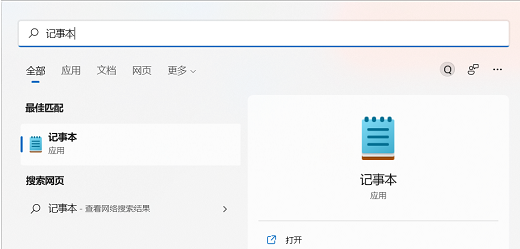
9、这样,就可以打开记事本文件了;
10、接着,点击左上角的【文件】,在打开的下拉项中,选择【打开】;
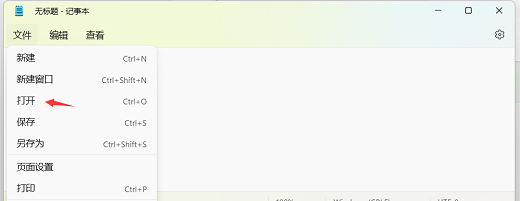
11、定位到【C:WindowsSystem32driversetc】,找到hosts文件;

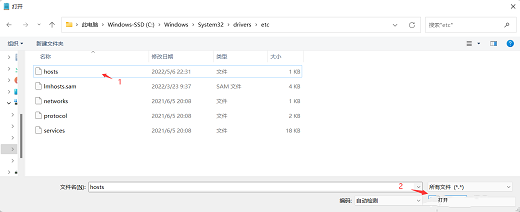
12、最后,就可以打开【hosts文件】了。