部分win10用户在使用电脑的过程中,遇到了顽固软件删不掉的情况,那么win10如何强制删除顽固软件呢?你可以右键软件图标,打开它的所在位置,然后找到Uninstall去卸载它,之后返回上一级文件目录,将整个文件夹删除掉。如果删除过程中遇到正在使用的提示,你就打开任务管理器去结束进程即可。
win10如何强制删除顽固软件:
鼠标右键流氓软件图标,打开文件所在位置,然后找到该程序的卸载程序,一般都是Uninstall。
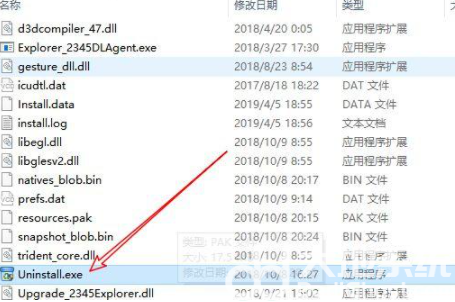
双击然后按照步骤卸载,这里需要注意的是,认准卸载按钮(有部分流氓软件和正常程序的按钮位置不一样)如下。
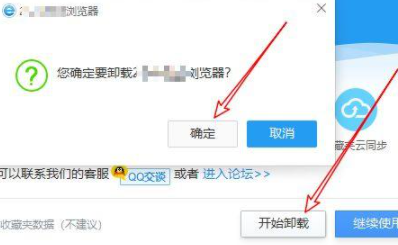
然后返回上级目录,找到该程序的目录名,删除。
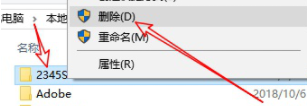
如果提示该文件夹正在使用,可打开任务管理器,结束掉该进程,然后点击重试。
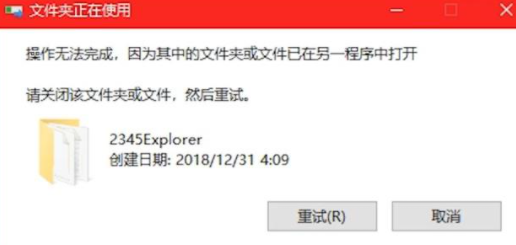
如果提示文件夹访问被拒绝,我们就需要给该文件夹管理员权限,然后继续删除操作。
可以在该文件夹上鼠标右键点击管理员权限,然后删除即可。
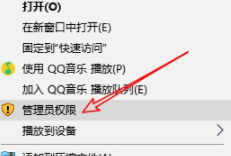
如果你遇到顽固的顽固软件无法删除,按照以上的方法操作可以删除了。