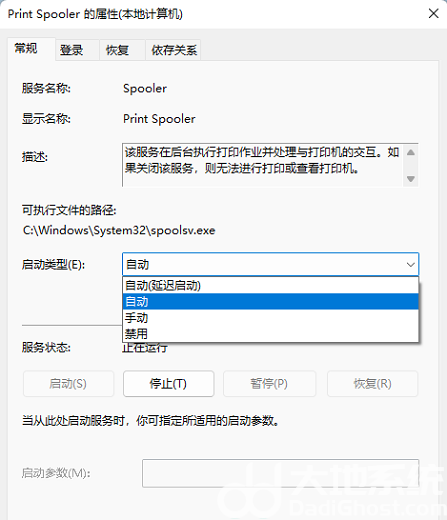有的win11用户在使用打印机打印文件的时候遇到了状态错误的情况,这种情况应该怎么办呢?你先打开设置面板,点击系统进入,然后选择疑难解答,之后点击其他疑难解答,在最常用栏目底下就能看到打印机,点击它右侧的运行,之后系统就会自动检测问题并提供相应的解决办法,照着做就可以了。
win11打印机状态错误怎么办:
方法一:
1、首先,按键盘上的 Win + X 组合键,或右键点击任务栏底部的Windows徽标,在打开的隐藏菜单项中,选择【设置】;
2、Windows 设置窗口,左侧选择的是【系统】,右侧点击【疑难解答(建议的疑难解答、首选项和历史记录)】;
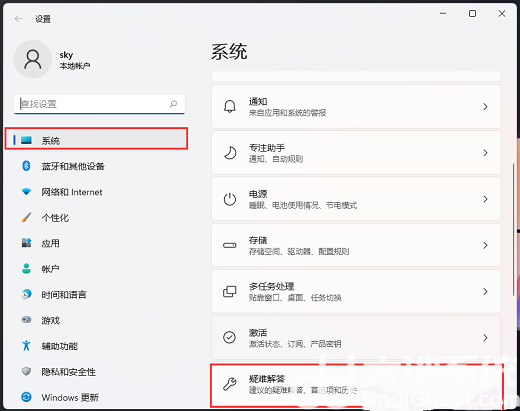
3、当前路径为:系统>疑难解答,点击选项下的【其他疑难解答】;
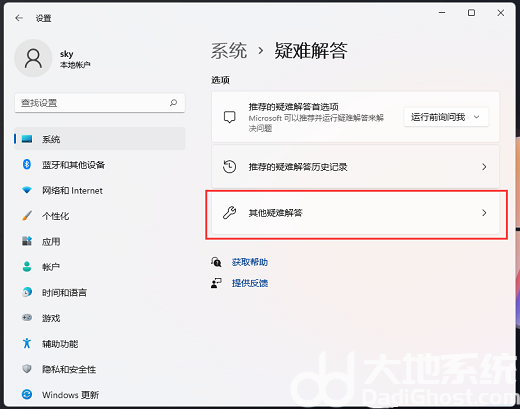
4、最常用下,就可以找到【打印机】,点击【运行】;
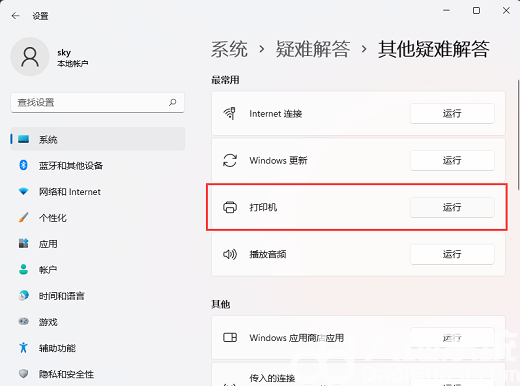
5、这时候,系统会提示正在检测问题。之后,有问题,会提示相应的解决方法。
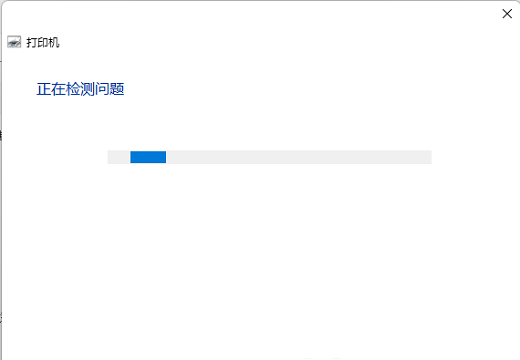
方法二:
1、首先,按键盘上的 Win + X 组合键,或右键点击任务栏上的Windows开始图标,在打开的隐藏菜单项中,选择【运行】;
2、运行窗口,输入【 services.msc】命令,按确定或回车,可以打开服务;

3、服务窗口,找到并双击打开名称为【Print Spooler】的服务;
Print Spooler服务描述:该服务在后台执行打印作业并处理与打印机的交互。如果关闭该服务,则无法进行打印或查看打印机。
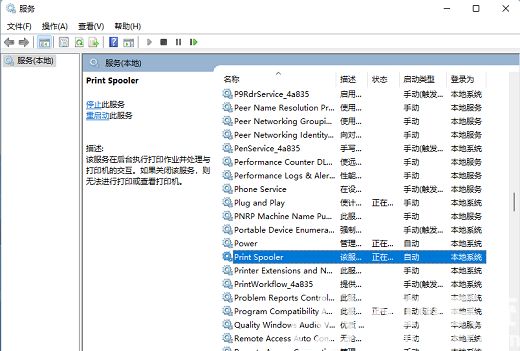
4、Print Spooler 的属性(本地计算机)窗口,先点击【停止】,再点击【启动】;
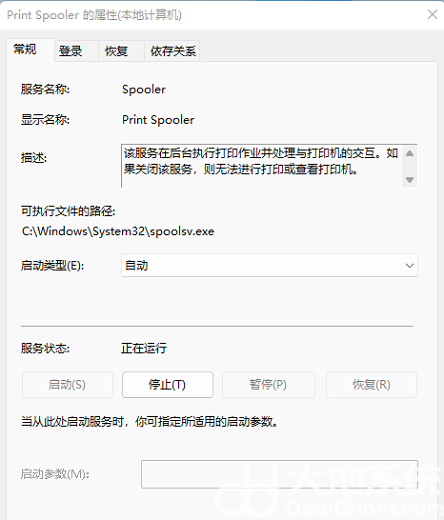
5、最后,还要将启动类型设置为【自动】,再点击【应用确定】保存即可。