用户在使用win11系统进行操作的过程中有时候会觉得卡卡的,因此想要了解一下当前正在运行的程序都有哪些,如果不需要就关掉它们。那么,win11怎么看正在运行的程序呢?方法有多种,你可以通过任务管理器来查看,也可以通过命令提示符的tasklist指令来查看,管理员模式下还能通过PowerShell查看。
win11怎么看正在运行的程序:
方法一:通过任务管理器
步骤 1:右键单击任务栏上的Windows 图标,然后单击任务管理器选项。
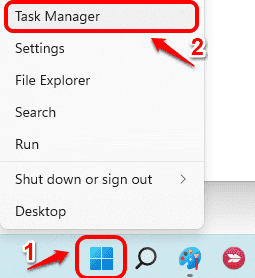
第2步:当任务管理器窗口中打开,点击详细信息选项扩展的任务管理器。
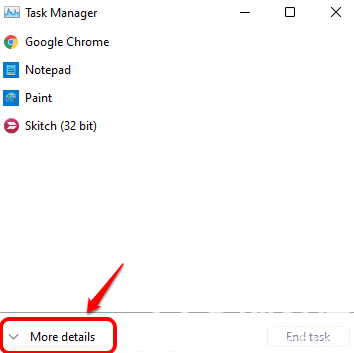
第 3 步:在任务管理器窗口中,单击进程选项卡。现在,您将能够看到系统中运行的进程列表,如下面的屏幕截图所示。
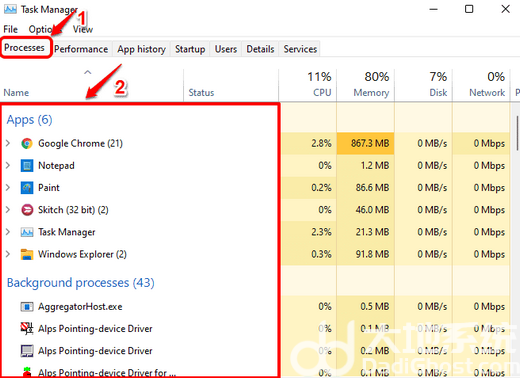
方法二:通过提升命令提示符
第 1 步:在任务栏上,单击“搜索”图标。
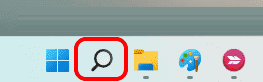
第 2 步:在搜索窗口中,在搜索栏中键入cmd,然后单击以管理员身份运行选项,如下面的屏幕截图所示。
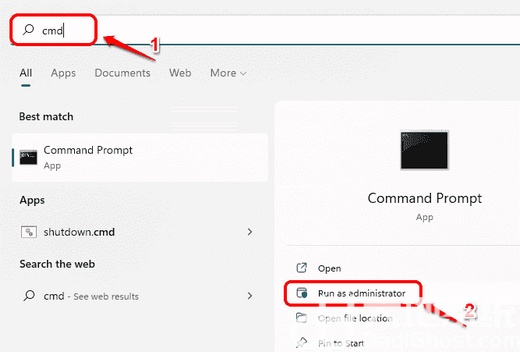
第 3 步:当命令提示符在管理员模式下打开时,复制并粘贴以下命令并按 Enter键,
tasklist
执行的命令将为您提供有关在您的机器上运行的应用程序和进程的详细信息、它们的进程 ID、内存使用情况等。
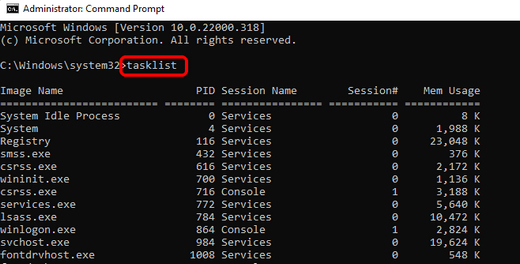
方法三:管理员模式下通过PowerShell
第1步:右键单击在Windows图标,然后单击Windows终端(管理)选项。
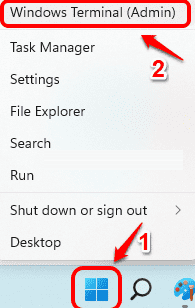
第 2 步:Windows PowerShell现在将以管理员模式打开。完成后,复制并粘贴以下命令并按Enter键。
get-process
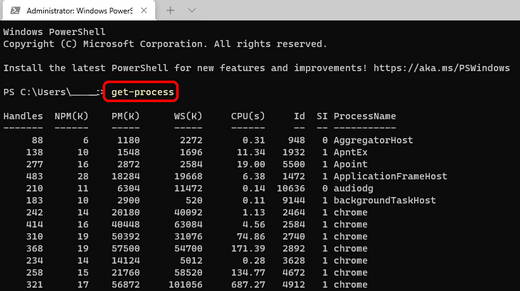
上面的命令将为您提供详细信息,例如进程名称、CPU 使用率、进程 ID 等。