我们想要更新win10系统来修复问题,但是却一直提示win10更新安装失败,这要怎么办呢,首先我们打开服务选项,停止Windows Update选项,再打开资源管理器,删除Datastore文件夹和Download文件夹,接着开启Windows Update选项,最后点击更新和安全图标,这样就能正常更新win10系统咯。
win10更新一直安装失败解决方法
1、打开系统更新界面,提示需要重新启动,但是重新启动后还是无法安装,右击Windows10左下角的开始按钮,在弹出菜单中选择“运行”菜单项
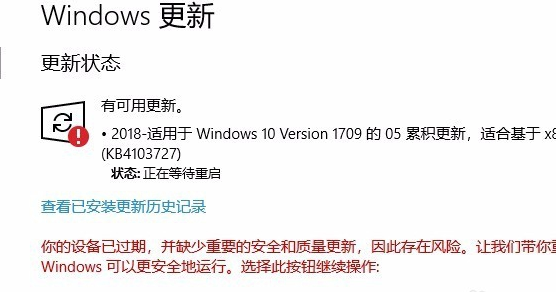
2、打开运行窗口中,输入命令“services.msc”,回车打开Windows10服务列表,在列表中找到Windows Update服务项,右键点击该服务项,在弹出菜单中选择“停止”菜单项
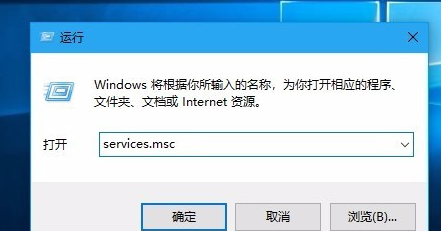
3、打开Windows资源管理器,定位到:C:WindowsSoftwareDistribution文件夹,选中该文件夹中的“Datastore”与“Download”文件夹,右键点击这两个文件夹,在弹出菜单中选择“删除”菜单项,把这两个文件夹删除
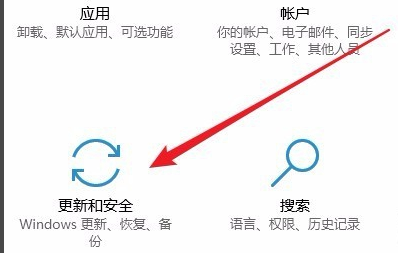
4、打开 Windows服务窗口,右键点击Windows Update服务项,在弹出菜单中选择“启动”菜单项,打开Windows设置窗口,在窗口中点击“更新和安全”图标,再次更新就会发现现在可以正常的下载与安装新补丁了