系统会有一些默认的快捷键,但是有的win10用户在使用的时候遇到了键盘冲突的情况,应该怎么解决呢?打开设置面板,依次点击设备、输入、高级键盘设置、语言栏选项,在打开界面中切换到高级键设置选项卡,之后点击更改按键顺序的按钮,在弹出窗口中即可对热键进行修改,改完就能消除冲突了。
win10怎么消除键盘冲突:
1、右键win10开始菜单,选择设置打开。
2、进入“Windows设置”后再点击“设备”。
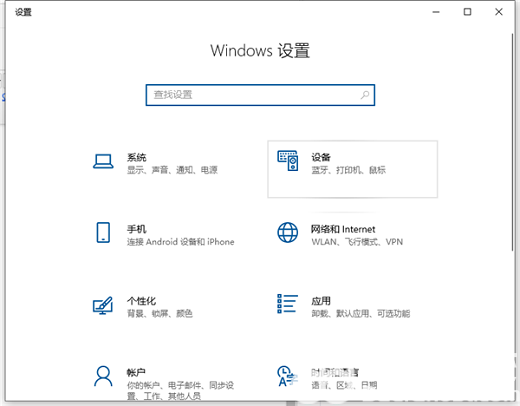
3、打开“设备”界面后再点击左边的“输入”。
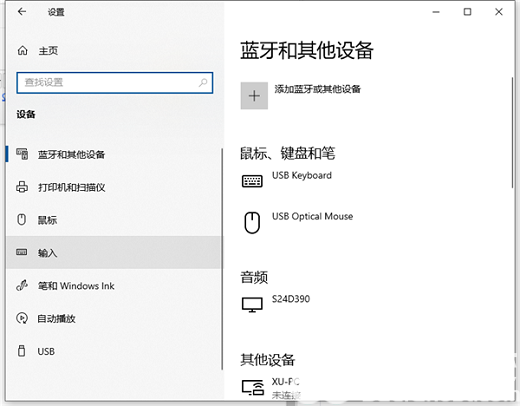
4、在“输入”界面再点击“高级键盘设置”。
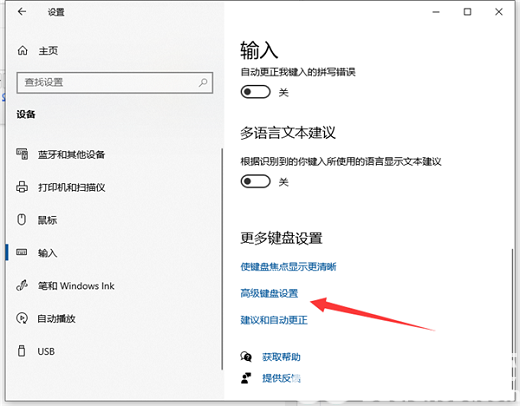
5、进入“高级键盘设置”后再点击“语言栏选项”。
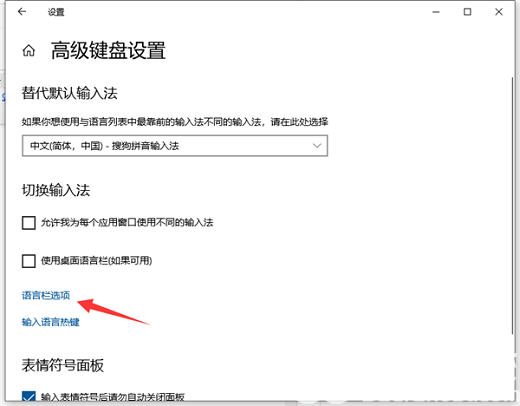
6、在弹出的“文本和输入语言”界面再点击“高级键设置”。
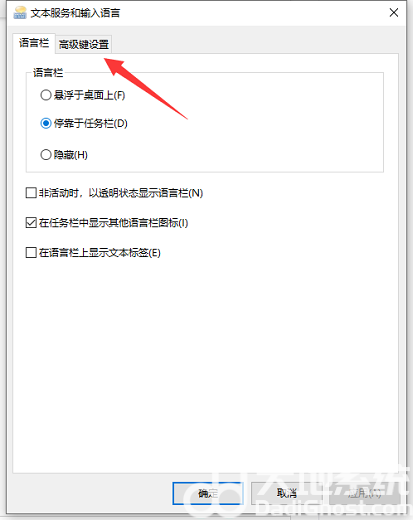
7、在“高级键设置”界面就可以看到常用的输入法相关的切换切换按键,这里我们以切换输入法为例:先点击选中“在输入语言之间”再点击下方的“更改按键顺序”。
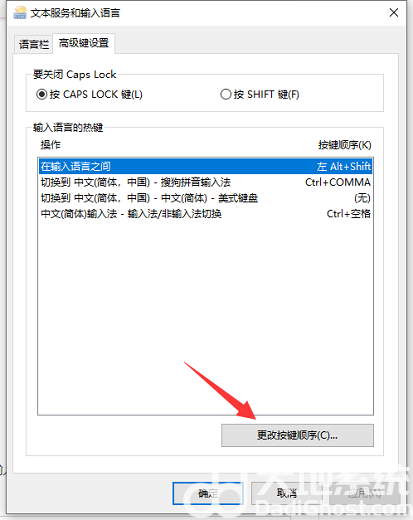
8、在弹出的“更改按键顺序”界面我们就可以看到有多个按键及顺序的组合,选择自己需要的那个组合,再点击“确定”即可。
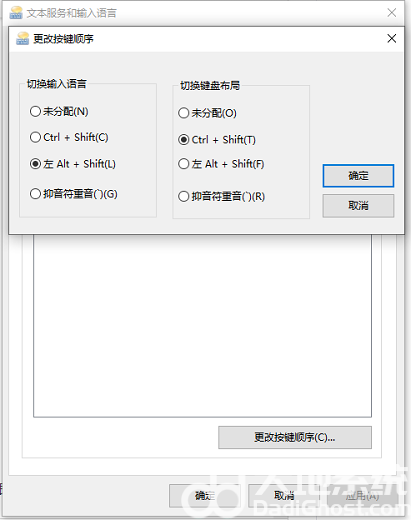
以上就是win10怎么消除键盘冲突 win10消除键盘冲突方法介绍的内容分享了。