win10用户发现自己的电脑C盘进度条变红了,这是怎么回事呢?变红代表的是你的系统盘满了,这个时候大家就需要及时清理了,否则会影响到正常使用,那么怎么清理呢?你可以打开C盘的属性窗口,点击硬盘清理,这个操作可以完成基本的清理。想要进行深层清理的话,你还需要打开下文提示的路径进行清理。
win10系统盘满了怎么清理:
一、基本硬盘清理
1、开启“我的电脑”,电脑鼠标右键系统盘C,选择“属性”,随后开启“硬盘清理“。
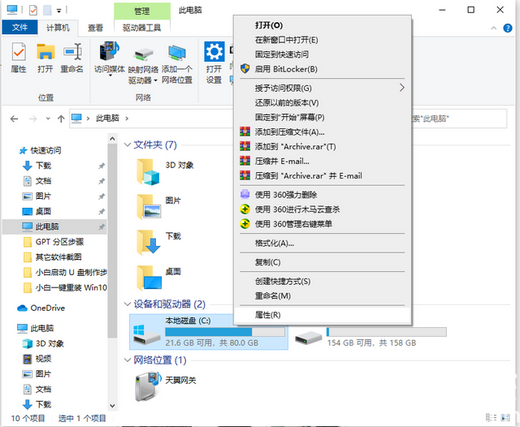
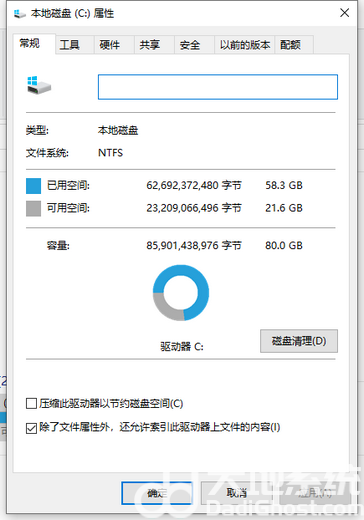
2、在”要删除的文件“选项下面,选择必须删除的系统废弃物文件选项,随后点一下下面的”清理系统文件”。

3、系统提前准备清理系统废弃物文件,只需耐心等待就可以。
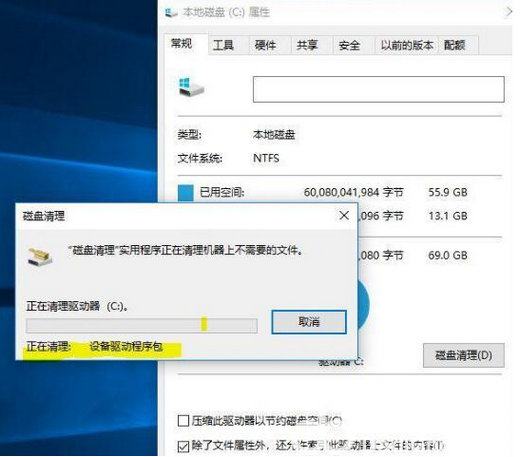
二、深层文件清理
1、系统升级补丁包文件,先后进行C:WindowsSoftwareDistributionDownload途径文件夹是系统升级补丁包下载默认途径,里边文件夹还可以按时清理一次。
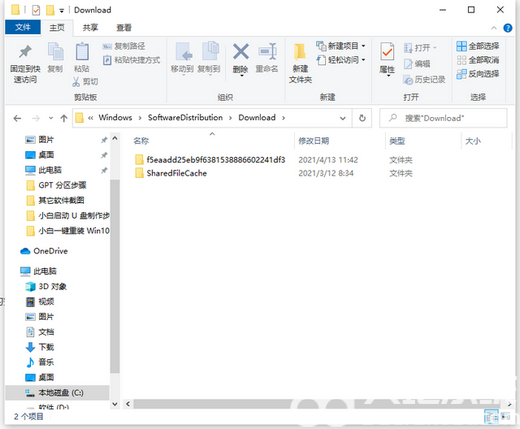
2、清理软件缓存和数据信息,C:Users(用户)用户名(你在电脑上输入的用户名)AppData会占有非常大的室内空间。appdata下面有三个文件夹,分别是Local、Local Low和Roaming。
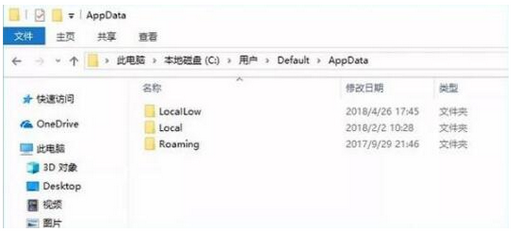
三、缩小休眠文件的容积
实际的方法是:
1、按快捷键【Win R】开启运行界面并输入“CMD”开启“命令提示符”窗口,输入下列的内容:powercfg -H size 50,这一命令的意思是,将休眠文件的容积缩小到50%的大小。在其中,50表明50%的意思。大伙儿能够依据自身的具体情况设置缩小比例。

2、假如感觉缩小以后或是觉得内存不足得话,能够立即将这一休眠作用关闭。关闭休眠文件实行的命令是:powercfg -H off,假如以后必须启用休眠作用得话,只必须将上边命令中的off替换成on就可以了。