鼠标作为最基础的电脑硬件设备之一,是大家操作电脑时必不可少的设备,但是部分win10用户发现自己鼠标能移动但点击无效,怎么办呢?你可以打开控制面板,进入系统和安全页面,点击更改用户帐户控制设置,然后在UAC设置窗口将设置改成从不通知即可。或者你也可以通过修改注册表的方式来解决。
win10鼠标能移动但点击无效怎么处理:
方法一:
1、在Windows10桌面,依次点击“开始/Windows系统/控制面板”菜单项。
2、这时就会打开Windows10的“控制面板”窗口,点击窗口中的“系统和安全”快捷链接。
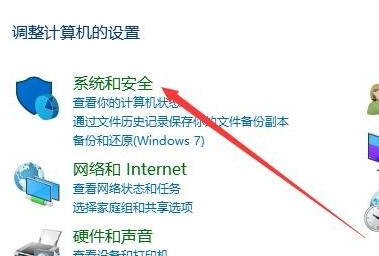
3、在打开的新窗口中,点击“更改用户帐户控制设置”快捷链接。
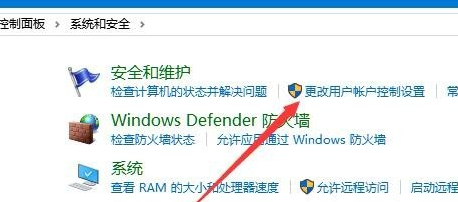
4、这时可以打开Windows10系统的UAC设置窗口,把其滑块拉到最底部,最后点击“确定”按钮就可以了。
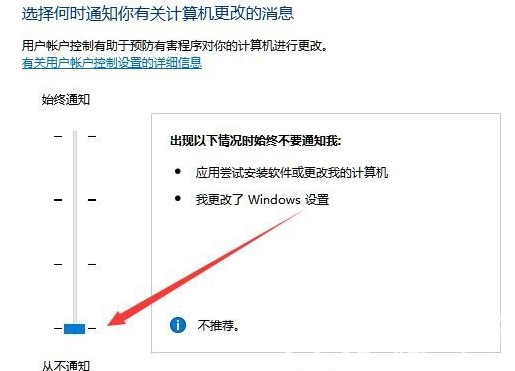
方法二:
1、在Windows10桌面右键点击开始按钮,在弹出菜单中选择“运行”菜单项。
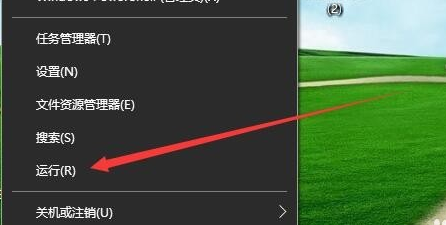
2、在打开的Windows10“运行”窗口中,输入命令“regedit”,然后点击“确定”按钮。
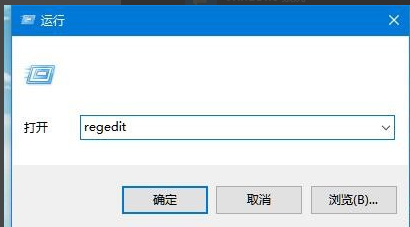
3、在打开的“注册表编辑器”窗口中,定位到:
HKEY_LOCAL_MACHINESOFTwAREMicrosoftwindowsCurrentVersionPoliciesSystem
4、在右侧打开的窗口中找到“EnableLUA”注册表键值,然后右击该键值,在弹出菜单中选择“修改”菜单项。
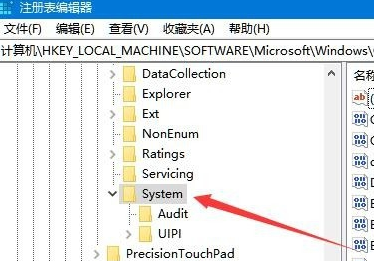
5、在打开的“编辑Dword值”窗口中,把数值数据修改为0,最后点击“确定”按钮即可。
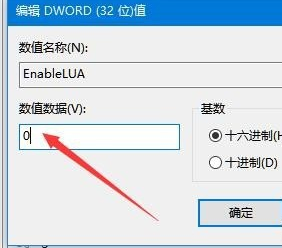
以上就是win10鼠标能移动但点击无效解决方案的内容分享了,希望能帮到大家啊!