win10系统支持分屏功能,用户可以通过这个功能同时进行观看视频和处理文件两个事项,非常实用。那么win10分屏显示怎么设置呢?你先打开设置面板,点击系统进入,然后勾选多任务处理,之后根据你的个人需求去进行两分屏或者四分屏,并且每部分屏幕的大小还可以调节,完成之后保存设置即可。
win10分屏显示怎么设置:
第 1 步:同时单击(Windows 键 + I )打开Windows 设置,或者您也可以单击 Windows 开始按钮,然后单击设置。
第 2 步:单击“系统”并在左侧窗格中向下滚动,直到看到“多任务处理”选项。单击多任务处理。
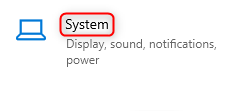
第 3 步:在右侧窗格中,通过单击切换栏启用Snap 窗口。此外,单击下面的三个复选框。现在该功能已启用。
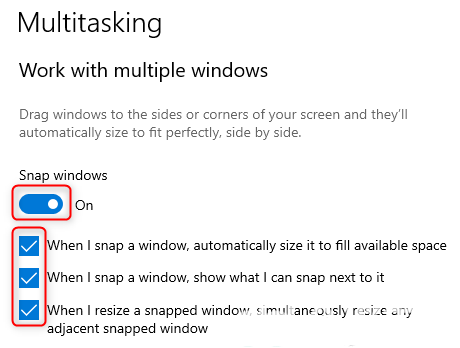
第4步:如果您需要将窗口分成两部分,那么最常见的方法是根据您的需要或舒适将窗口拖到左角或右角。完成后,它将覆盖屏幕的一半,并且在另一侧出现其他打开的选项卡,您可以通过单击它来选择任何一个窗口。这覆盖了屏幕的另一半。
第 5 步:您还可以使用快捷键来调整屏幕大小。要将窗口分成两部分,请同时使用 Windows 键和左箭头或右箭头键。( Win + > ) 或 ( Win + < )

第 6 步:要拆分选定的窗口,使其出现在角落边缘,请同时使用 Windows 键和左箭头或右箭头键,这会将屏幕分成相等的两半,然后使用Windows 键和向上箭头或向下箭头键用于角落视图。
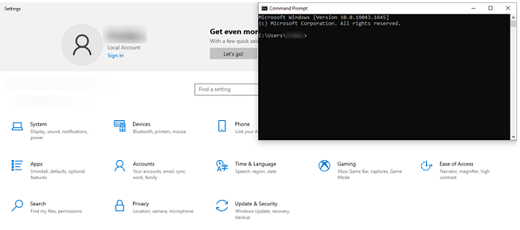
第7步:你也可以进一步调整大小,先同时使用Windows键和左箭头或右箭头键,然后再使用Windows+上箭头键三次。
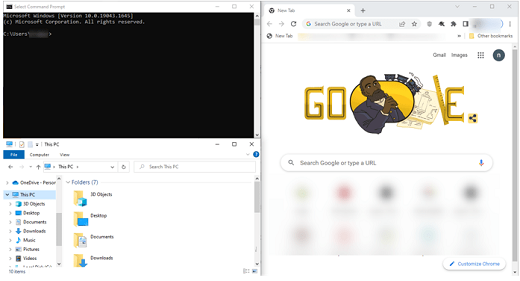
第 8 步:要返回全屏,请同时单击 Windows 键和向上箭头键,直到看到全屏。