有的win10用户在使用打印机的时候遇到了脱机状态的提示,像这种情况怎么才能恢复正常打印呢?你先打开服务面板,将Pnint Spooler的服务项关闭,之后打开运行窗口,输入并执行C:WindowsSystem32spoolPRINTERS,打开之后将PRINTERS文件夹的内容全部删掉,接着再重新打开Print Spooler的服务项就可以了。
win10打印机脱机状态怎么恢复正常打印:
1、首先,按键盘上的 Win + R 快捷键,打开运行窗口,然后输入 services.msc 命令,再点击确定或按回车;

2、服务窗口,找到并选择 Pnint Spooler ,右键点击,打开的菜单项中,点击停止;
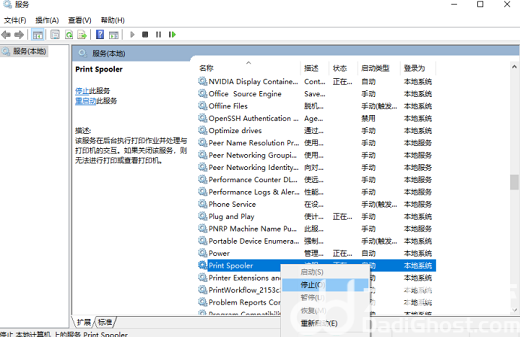
3、再打开运行,输入框输入 C:WindowsSystem32spoolPRINTERS ,再点击确定或按回车;

4、弹出 PRINTERS 提示框,点击继续;
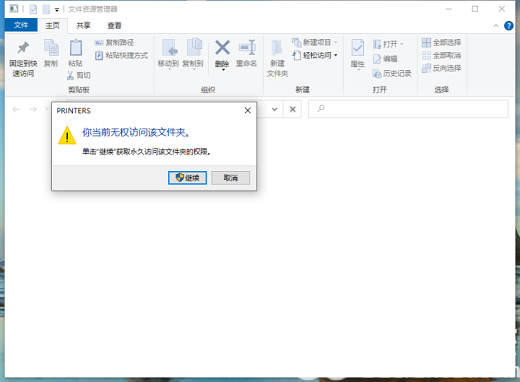
5、然后,将 PRINTERS 文件夹里面的内容删除;
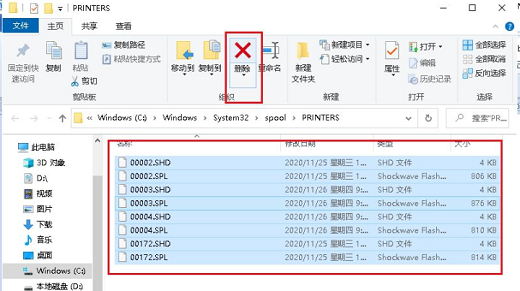
6、服务窗口,再双击 Print Spooler 选项;

7、Print Spooler 的属性(本地计算机)窗口,将启动类型选为自动,再点击确定就行了。
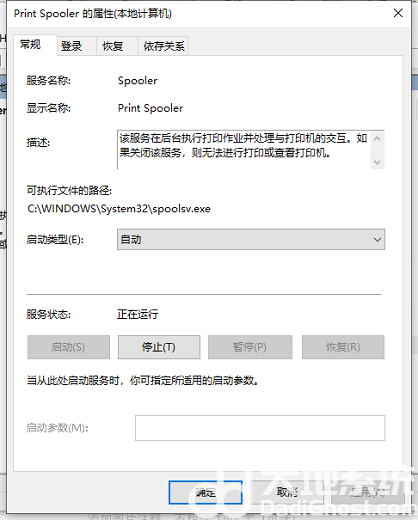
以上就是win10打印机脱机状态怎么恢复正常打印 win10打印机脱机状态恢复正常打印教程的内容分享了。