很多小伙伴在使用电脑的时候,发现自己的电脑桌面图标不见了,不清楚是因为什么,不知道是误删了还是收录到了哪个文件夹里面,其实恢复非常的简单,在家里简单三四步就可以快速恢复,小编为用户带来了三种华硕win10一键恢复图标教程,三种不同的消失情况,用户可以按照自己的情况进行操作,具体内容一起来看看吧。
华硕win10一键恢复图标教程:
方法一:桌面系统图标不见找回
1、在win10系统上,鼠标右键桌面,选择“个性化”。
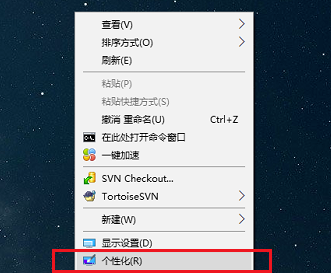
2、进去系统个性化设置之后,点击主题,选择右侧的“桌面图标设置”。
3、进去桌面图标设置界面之后,将要显示到桌面的系统图标勾选上,点击确定。
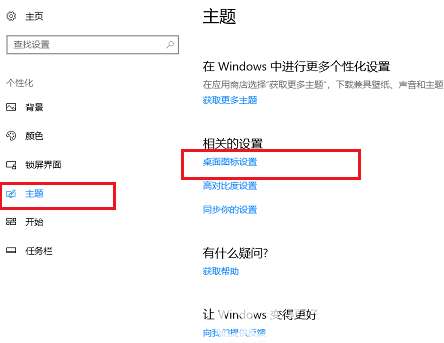
方法二:桌面所有图标不见找回
1、在win10系统上,鼠标右键桌面,选择“查看->显示桌面图标”。
方法三:桌面和任务栏不见找回
1、按ctrl+alt+delete键,打开任务管理器,点击文件->运行新任务。
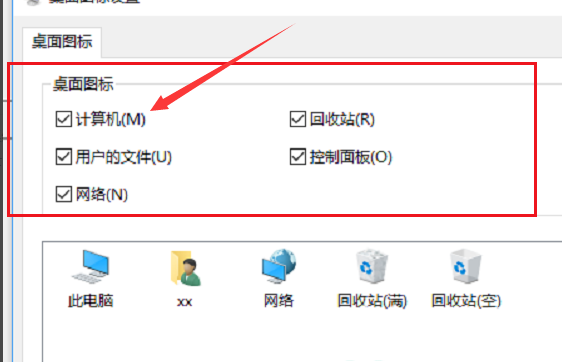
2、在新建任务中输入“explorer”,点击确定进行重置桌面图标。