很多win11用户都会通过系统自带的RDP远程桌面功能去进行远程控制,但是部分用户遇到了远程桌面没有声音的情况,这种情况要怎么办呢?打开服务面板看看是不是Windows音频服务没有启用,是的话启用即可。或者打开组策略,找到远程桌面服务,启用“允许音频和视频播放重定向”和“允许音频录制重定向”即可。
Win11RDP远程桌面没有声音解决方法:
方法一:启动Windows音频服务
1、首先,按键盘上的【 Win + X 】组合键,或右键点击任务栏上的【Windows开始徽标】,在打开的右键菜单项中,选择【运行】;
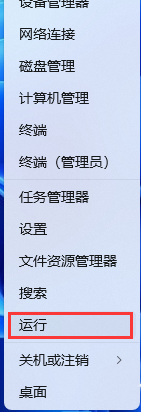
2、运行窗口,输入【services.msc】命令,按【确定或回车】打开服务;
3、服务窗口,找到名称为【Windows Audio】服务;
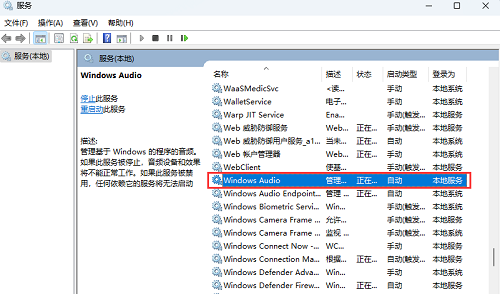
4、Windows Audio 的属性(本地计算机)窗口,常规选项卡上的启动类型框中,选择【自动】。在服务状态选项中,选择【启动】,然后点击【确定】。
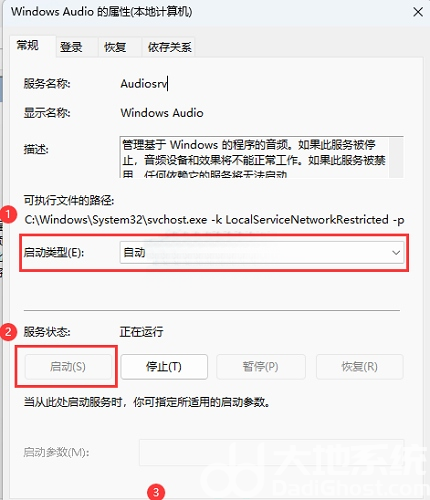
方法二:检查主机上的组策略设置
1、首先,按键盘上的【 Win + X 】组合键,或右键点击任务栏上的【Windows开始徽标】,在打开的右键菜单项中,选择【运行】;
2、运行窗口,输入【gpedit.msc】命令,按【确定或回车】打开本地组策略编辑器;
3、本地组策略编辑器窗口,依次展开到以下路径:
本地计算机策略>计算机配置>管理模板>Windows 组件>远程桌面服务>远程桌面会话主机>设备和资源重定向
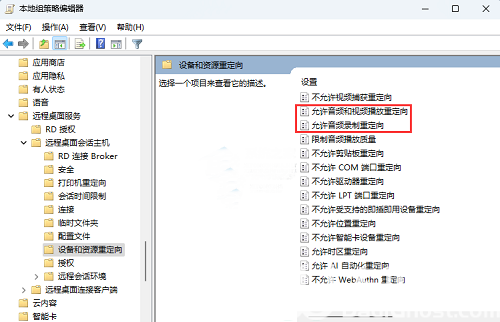
4、在右侧窗口中,分别双击【允许音频和视频播放重定向】和【允许音频录制重定向】,确保将它们设置为【已启用】或【未配置】。
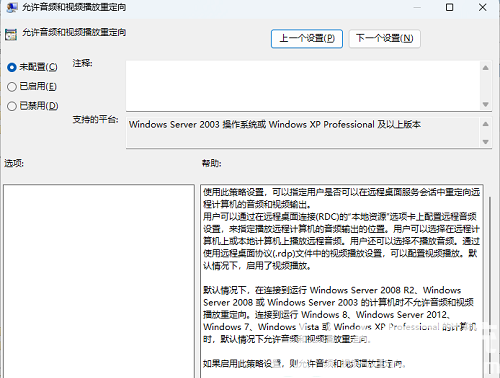
方法三:检查客户端计算机上的组策略设置
1、首先,按键盘上的【 Win + X 】组合键,或右键点击任务栏上的【Windows开始徽标】,在打开的右键菜单项中,选择【运行】;
2、运行窗口,输入【gpedit.msc】命令,按【确定或回车】打开本地组策略编辑器;
3、本地组策略编辑器窗口,依次展开到以下路径:
本地计算机策略>计算机配置>管理模板>Windows 组件>远程桌面服务>远程桌面连接客户端>RemoteFX USB 设备重定向
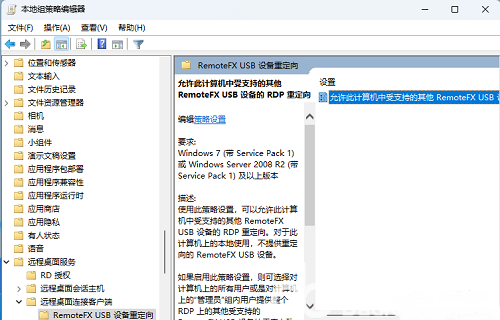
4、双击允许此计算机中受支持的其他 RemoteFX USB 设备的 RDP 重定向,并确保将其设置为【已启用】或【未配置】。
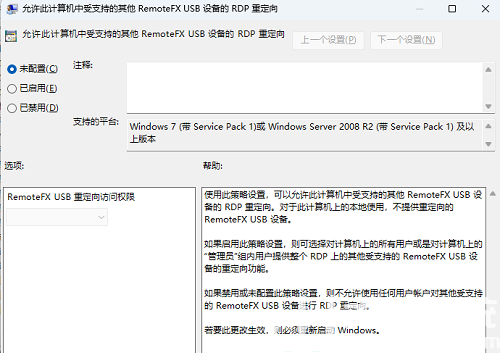
方法四:检查注册表设置
1、首先,按键盘上的【 Win + R 】组合键,打开运行,然后输入【regedit】命令,按【确定或回车】打开注册表编辑器;
2、注册表编辑器窗口中,依次展开到以下路径:
HKEY_LOCAL_MACHINESYSTEMCurrentControlSetControlTerminal ServerWinStationRDP-Tcp
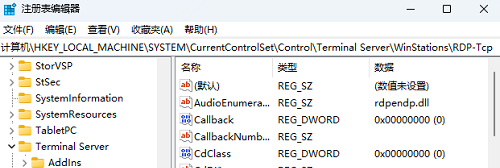
3、在右侧窗口中,双击【fDisableAudioCapture】并将值设置为【0】,然后点击【确定】。
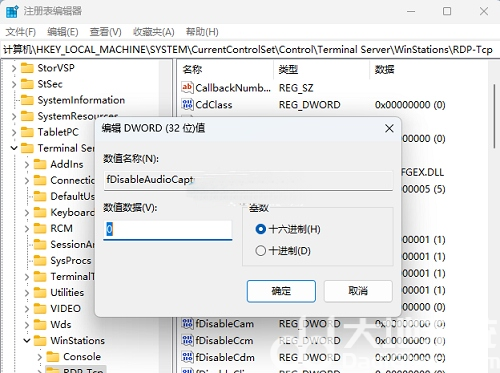
Win11RDP远程桌面没有声音怎么办 Win11RDP远程桌面没有声音解决方法的内容就分享到这里了。