U盘是最常用的移动存储设备,大家平常都要用到它来拷贝数据,但是有的win11用户遇到了插u盘没反应的情况,怎么办呢?最简单的方法是重启电脑,如果还是不行的话,你可以试试打开设备管理器,更新USB驱动看看。或者你也可以打开Windows硬件和设备疑难解答面板,通过系统自带的工具进行修复就可以了。
win11插u盘没反应怎么解决:
1、重启你的电脑
遇到此问题时,首先要考虑重新启动计算机。关闭计算机会关闭所有应用程序和第三方进程。
包括那些正在访问外部硬盘上的文件的人。当系统再次启动时,您可以弹出外部驱动器。
2、更新USB驱动
转到Windows 搜索栏并键入Device Manager。打。 Enter
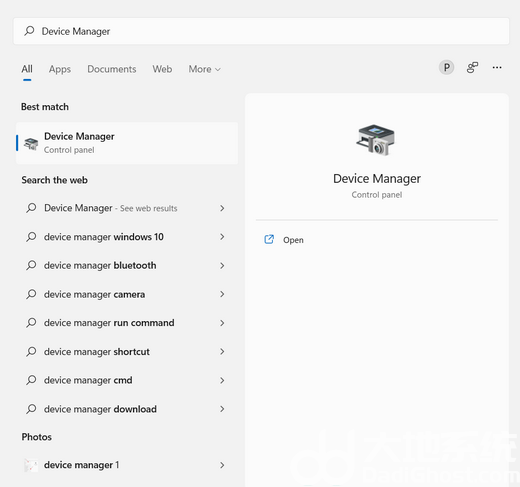
展开通用串行总线控制器选项。
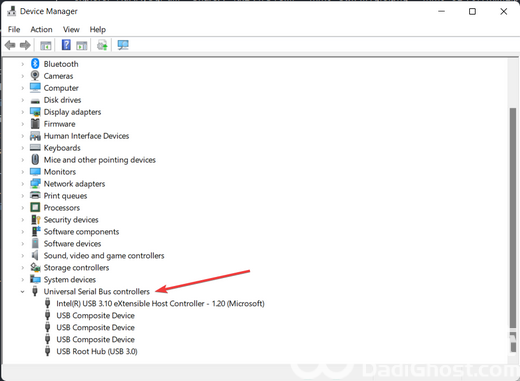
如果您看到带有黄色感叹号的条目,请右键单击它并选择更新驱动程序。
过时或不正确的 USB 驱动程序也会影响您从计算机中弹出驱动器的能力。要解决此问题,只需更新您的 USB 驱动程序,然后再次尝试弹出驱动器。
3、使用命令提示符
按Windows+R 打开“运行”对话框窗口。
在“运行”窗口中,键入CMD并点击Enter。这将打开提升的命令提示符。窗户。
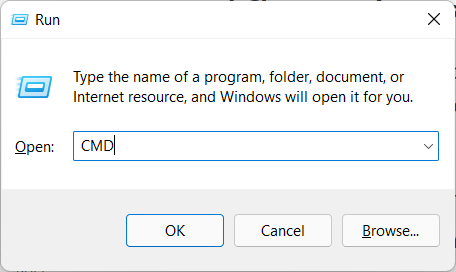
进入命令提示符后,复制并粘贴以下内容并点击Enter: RunDll32.exe shell32.dll,Control_RunDLL hotplug.dll
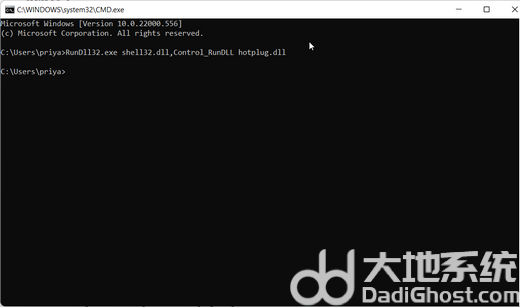
选择要弹出的驱动器,然后单击停止。
您可以通过命令提示符轻松访问安全删除硬件实用程序。这应该会打开磁盘实用程序并允许您安全地弹出外部硬盘驱动器。
4、运行 Windows 硬件和设备疑难解答
转到“运行”对话框窗口,键入CMD,然后点击Enter。
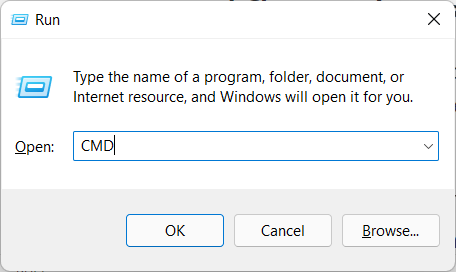
在打开的命令提示符窗口中,复制并粘贴以下内容并点击Enter:msdt.exe -id DeviceDiagnostic
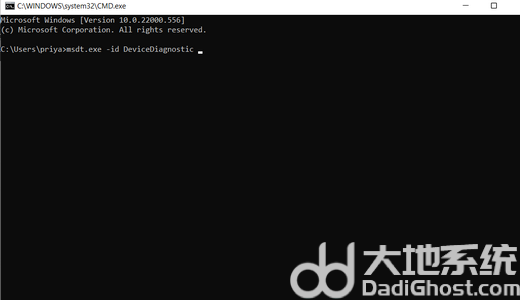
单击下一步运行疑难解答。
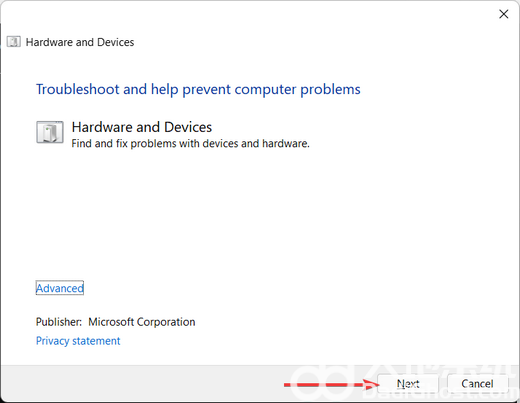
Windows 硬件和设备疑难解答程序可诊断计算机的常见问题。如果您在移除外部硬盘驱动器时遇到任何问题,疑难解答可以帮助解决问题。