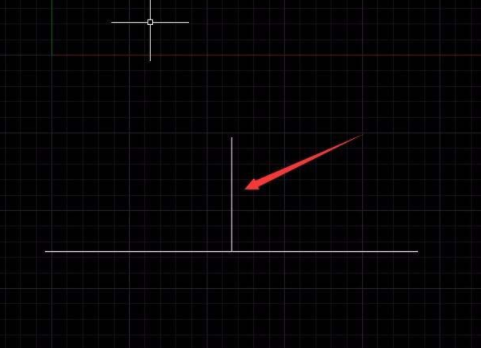CAD迷你看图2018R1官方最新版 类型:图像浏览大小:11.9M语言:中文 评分:7.5 标签: 立即下载
CAD迷你看图2018R1官方最新版 类型:图像浏览大小:11.9M语言:中文 评分:7.5 标签: 立即下载
我们在用CAD制作图纸的时候,一定是需要画出垂直平分线的,那么如果想画线段的垂直平分线,我们应该怎么操作呢?下面我们就一起去学习学习具体的画法吧!
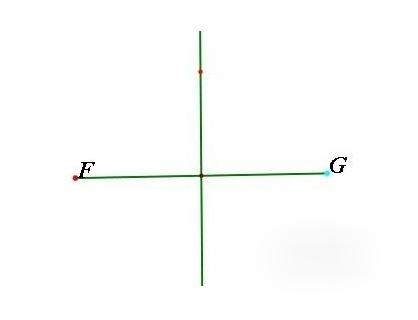
1、我们在桌面上双击CAD的快捷图标,打开CAD这款软件进入到该软件的操作界面如图所示:

2、打开CAD之后我们在上面的工具区里找到直线命令,如图所示:

3、选择直线命令,我们在工作区里绘制一条线段,如图所示:
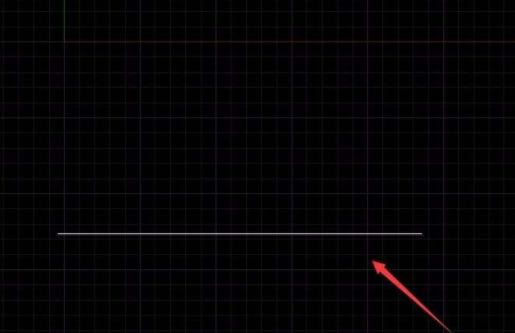
4、绘制好线段之后,我们找到圆弧选项,如图所示:

5、选择圆弧选项,我们以这条线段的两个端点来绘制一个圆弧作为辅助线,如图所示:

6、绘制好圆弧之后,我们在下面找到捕捉设置选项,如图所示:

7、点击捕捉设置选项,在弹出的对话框内我们选择对象捕捉选项,在对象捕捉里选择中点选项,如图所示:

8、勾选中点之后我们点击确定,在使用直线命令将圆弧的中点和线段的中点连接起来,然后删除圆弧,这样我们就得到了线段的垂直平分线了,如图所示: