
Photoshop是一款多功能的修图软件,这款软件可以让你照片美美哒,现在有伙伴想知道这款软件怎么画铅笔画,想知道的伙伴,可以在西西看看相关的铅笔画画化,不要错过哦!
Photoshop铅笔画方法:
1、打开Photoshop软件,拖入准备好的图片,执行ctrl+J复制图层,执行ctrl+shift+u 去色--如下图;

2、选中图层--执行ctrl+J复制一次--Ctrl+I反相;
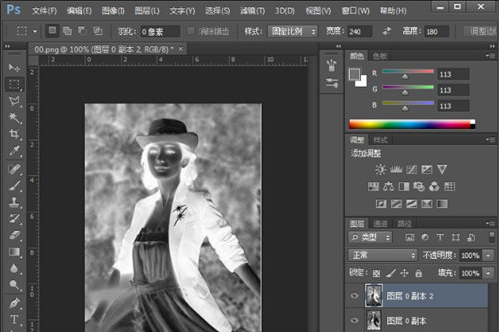
3、更改图层的混合模式,设置为“颜色减淡”在图层面板,这个时候基本是白色--效果如下图;
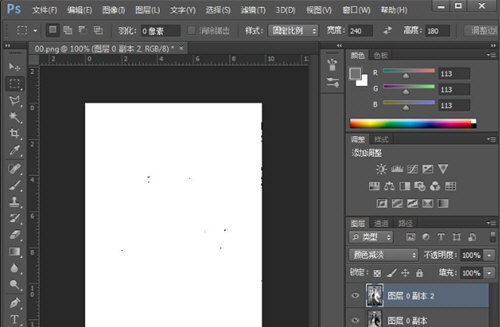
4、滤镜-其它-最小值 设置为1,设置根据图片调整;

5、向下合并一层,在背景上面建立一个空白图层;
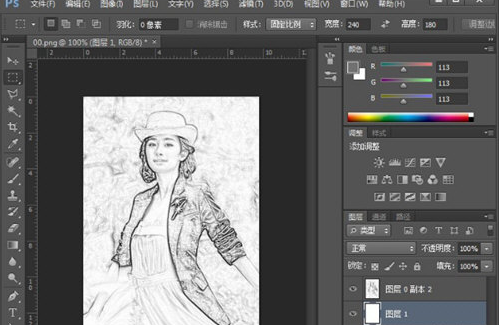
6、回到图层1,给图层添加蒙版;

7、创建矩形选区--在执行SHIFT+F6羽化50像素--反选选区Ctrl+Shift+I--删除Delete,然后保存图片。
以上就是西西小编专为大家收集的Photoshop铅笔画怎么画?Photoshop铅笔画方法的相关内容,想了解更多的内容,就来西西看看吧!