打开指定文件夹的方式除了逐级从磁盘上打开之外,大家还能使用cmd命令的方式去快捷打开,那么win10cmd怎么进入d盘某个文件夹呢?方法很简单,你先打开命令提示符窗口,输入D:,之后按回车键就能进入D盘了,如果是要进入D盘的某个文件夹,那就再输入“cd 目标文件夹名称”这样就可以直接进入了。
win10cmd进入d盘某个文件夹方法介绍:
1、命令行一打开是用户界面;

2、输入D:并按回车键就可以进入D盘,如图所示;
(注意是英文分号,不要用中文分号)

3、再输入cd python并按回车键,就可以进入D盘中的python文件夹;

4、输入cd.。并按回车键,就可以返回上一级D盘;
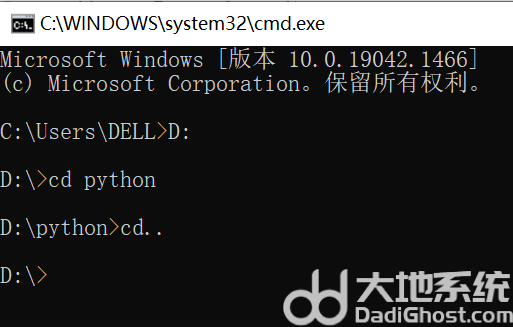
5、进入python文件夹后,输入cd/即可返回根目录D盘。
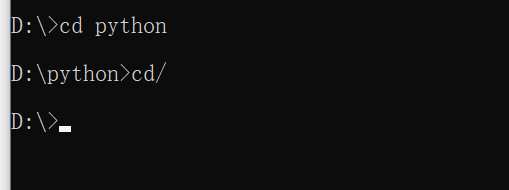
以上就是win10cmd怎么进入d盘某个文件夹 win10cmd进入d盘某个文件夹方法介绍的相关内容了。