win8推出之后就有很多的用户纷纷的下载安装,但是要不了几天win8的兼容性就遭到吐槽,安装win7的用户纷纷而来,那win8装win7怎么才最简单呢?这对于刚刚上手的小白用户来说还是非常有难度的,今天,小编就为大家介绍win8装win7图文教程吧。
1、打开下载的系统镜像文件,右击选择“解压Deepin_Win7SP1_Ultimate_X86_201407.iso”。如图1所示

win8装win7图文教程图1
2、双击“setup.exe”.如图2所示

win8装win7图文教程图2
3、点击“安装WIN7X86系统第一硬盘分区”。如图3所示
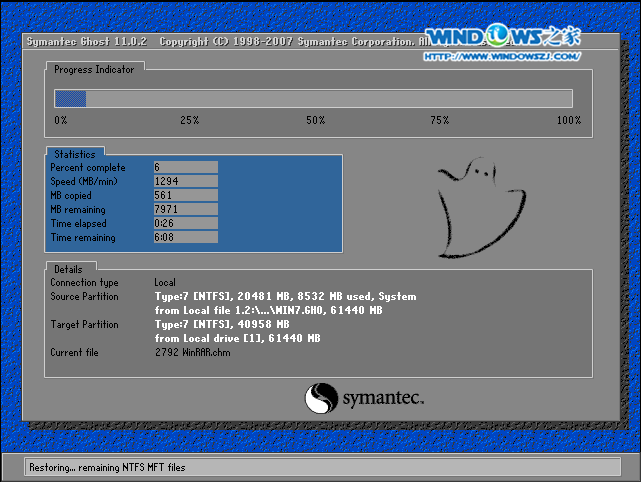
win8装win7图文教程图3
4、选择“安装”,再按“确定”,如图4所示。安装成功后,按“确定”,如图5所示。点击“打开”之后选择映像文件(扩展名为.iso),最后选择“确定”。如图6所示
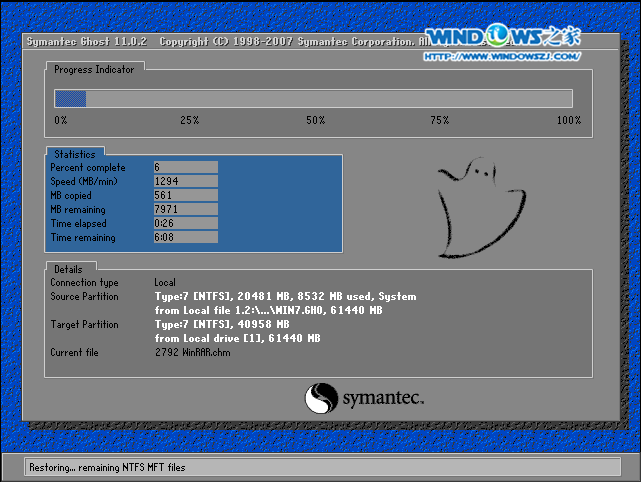
win8装win7图文教程图4
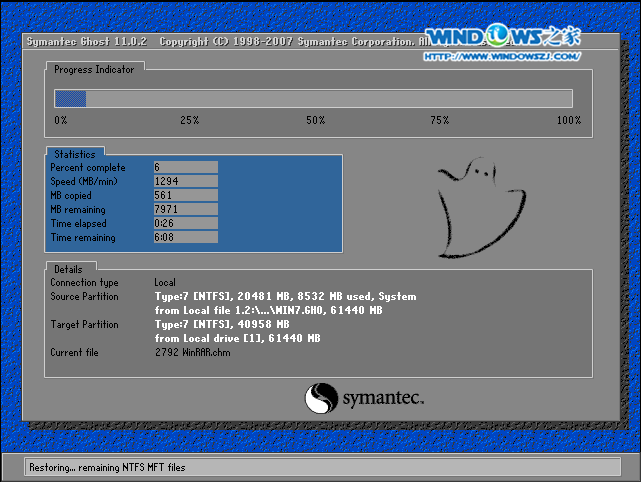
win8装win7图文教程图5
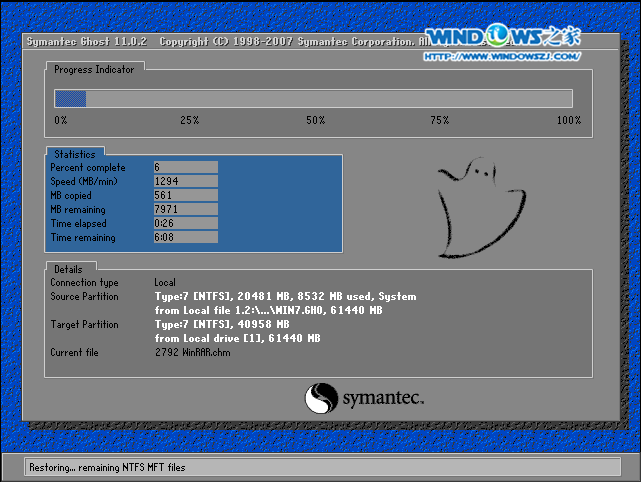
系统之家win7旗舰版安装教程图6
5、选择“是”,立即重启。如图7所示
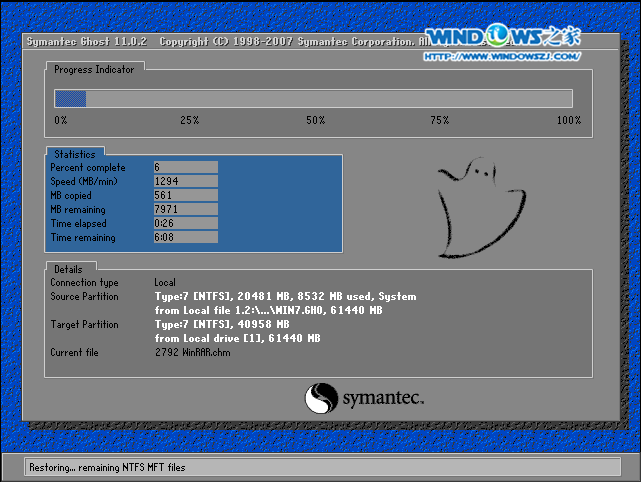
win8装win7图文教程图7
6、因为是完全自动进行安装的,所以安装过程相关顺序这里不做一一解释。我们耐心等待硬盘装完成即可。如图8、图9、图10所示:
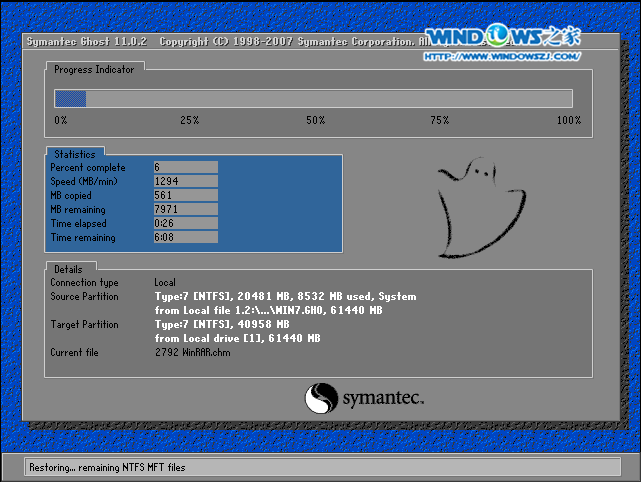
win8装win7图文教程图8
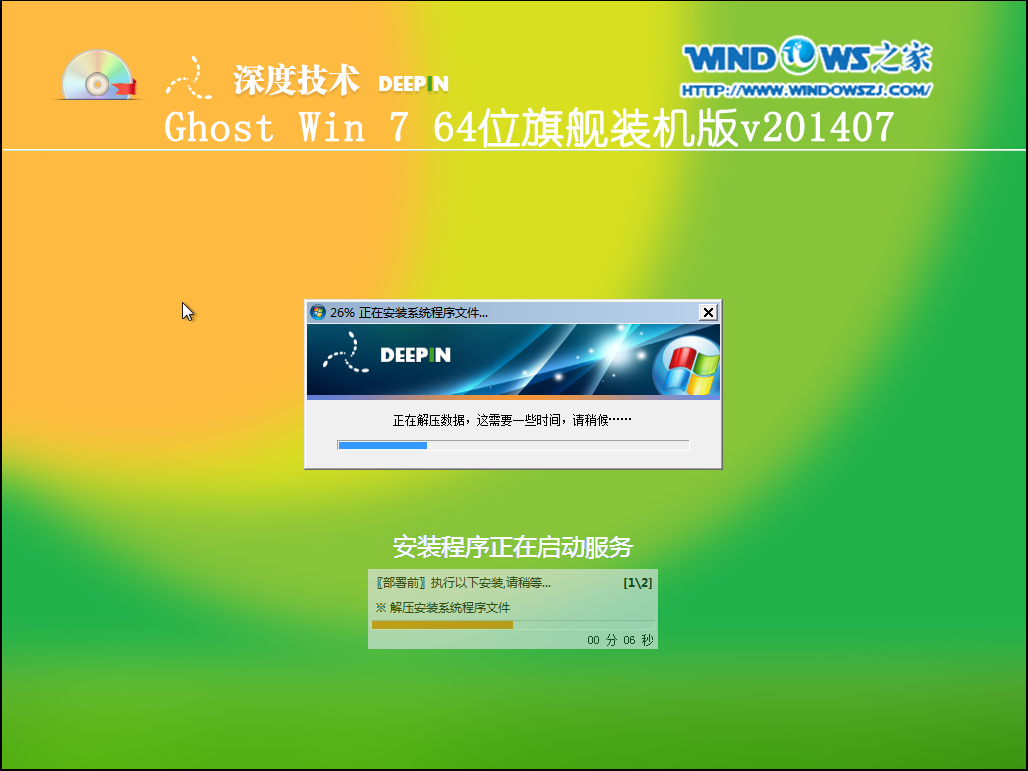
win8装win7图文教程图9
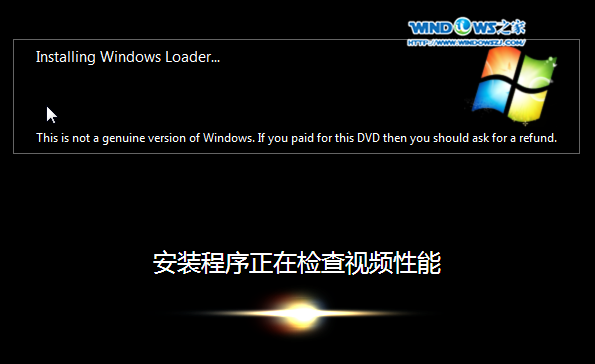
win8装win7图文教程图10
7、WIN7重装后,系统就安装好了,如图11所示
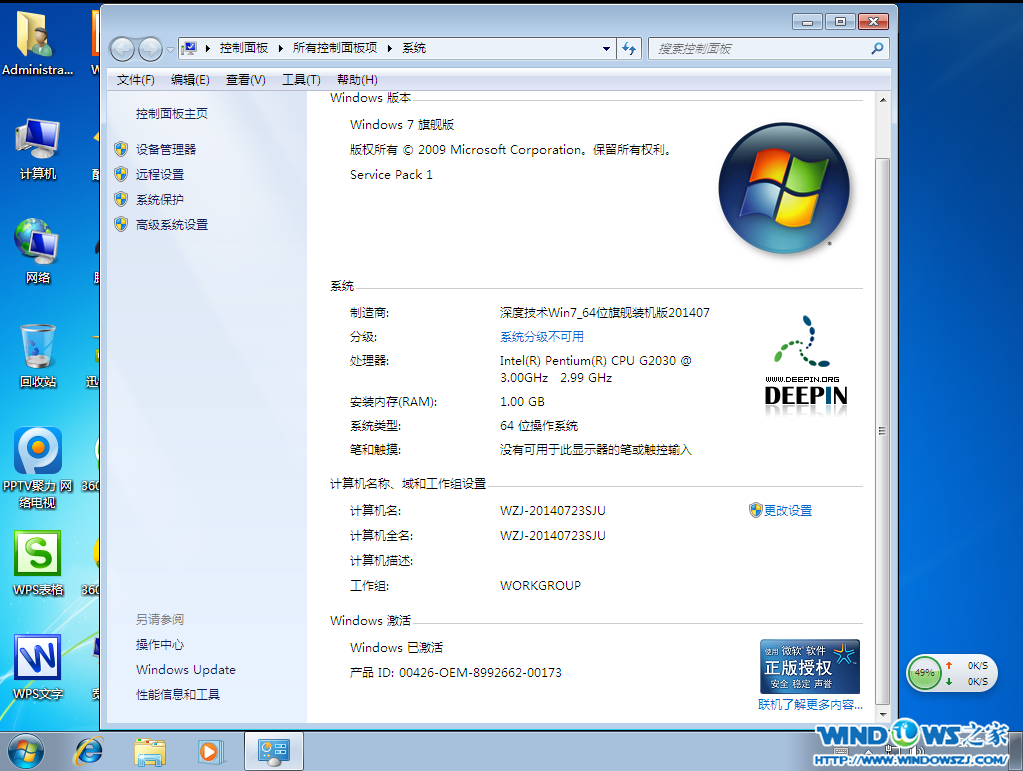
win8装win7图文教程图11
以上就是小编为大家介绍的win8装win7图文教程,win8装win7图文教程到这里就全部结束了,好了,小编废话也不多说了,如果大家觉得方法不会非常的难就赶紧学习起来吧。