大家有没有猜到小编今天要给大家带来什么教程呢?如果猜到了小编就将u盘装win7 64位安装版系统教程分享给你!一定猜不到吧?其实u盘装win7 64位安装版系统这篇教程小编已经捏在手里很久了,就是找不到合适的时间发给大家,现在中秋快到啦,小编就将u盘安装win7系统教程当做礼物送给大家。
一、制作U盘启动盘的步骤如下:
(1)安装并下载小白一键u盘装系统工具
(2)把之前准备好的U盘插入电脑的USB插口,这个时候U盘启动盘会自动识别并选为默认。
(3)我们点击“一键制作”按钮,当程序提示是否继续时,我们只需确定U盘没有重要数据,这样便开始制作了。
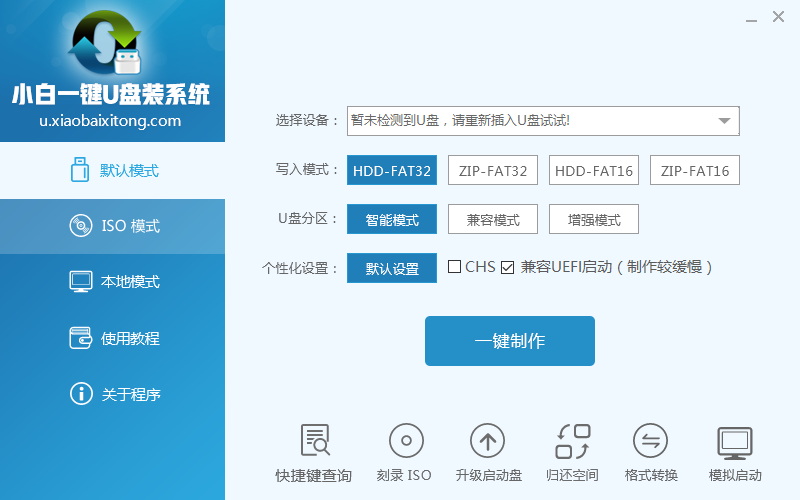
u盘装win7 64位安装版系统图1
(4)当制作完成后,我们只需要点击软件右下角的“模拟启动”如果出现了U盘装机大师的页面(如下)便表示制作完成了。

u盘装win7 64位安装版系统图2
二、正式安装系统步骤如下:
(1)我们把制作成功的U盘启动盘,插入电脑USB插口,连接电脑后立马重启。
(点击查看==〉如何用u盘重装系统)
(2)当电脑开机画面出现的时候,我们连续按下电脑开机画面出现时,连续按下U盘启动快捷键“F12”,直接进入一个启动项选择的窗口。

u盘装win7 64位安装版系统图2
(3)完成上述操作后,我们选中【01】运行 小白系统 Win8PEx64正式版(支持UEFI等主板)按下回车“Enter“键,进入U盘装机大师主菜单界面。

u盘装win7 64位安装版系统图3
(4)进入【01】运行 小白系统 Win8PEx64正式版(支持UEFI等主板)页面后,双击打开“小白一键备份还原”。
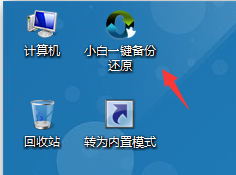
u盘装win7 64位安装版系统图4
(5)打开“PE一键装机"工具后,软件便会自动识别提取GHO目录下的GHO文件。我们只需要点击“确定”就可以了。
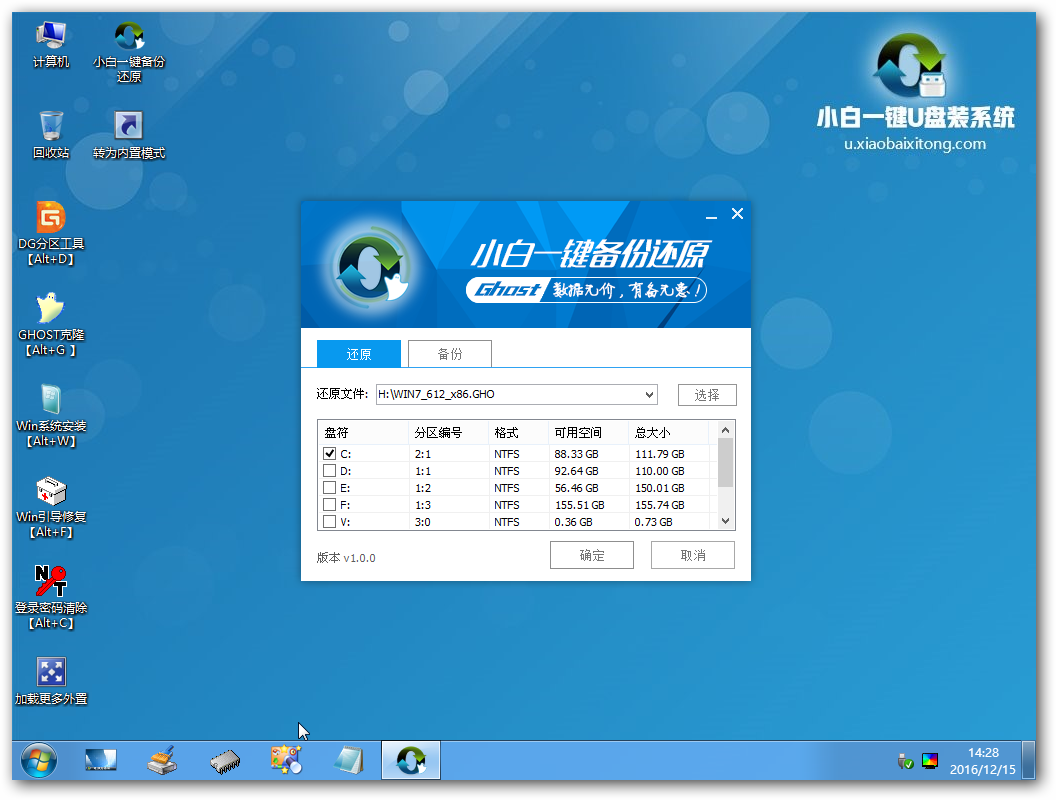
u盘装win7 64位安装版系统图5
(6)点击“确定”后,会出现一个弹跳窗口,我们依旧点击“确定”,完成操作。
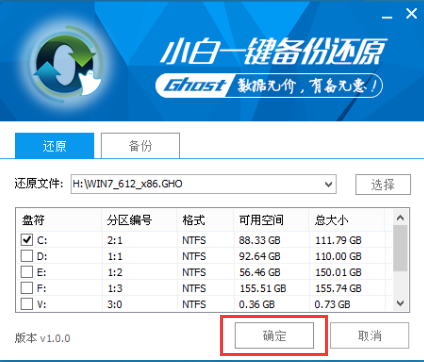
u盘装win7 64位安装版系统图6
(7)此时,画面将会出现一个正在压缩GHO的窗口,无需任何操作,只需要耐心等待就可以了。
(8)解压完成后,弹跳出的提示框会提示是否立即重启,这个时候我们直接点击确定即可。

u盘装win7 64位安装版系统图7
(9)最后,把U盘从电脑中安全删除,电脑便会自动安装系统,直到进入桌面,那就表示win7 64位纯净版系统下载的系统安装完毕了。

u盘装win7 64位安装版系统图8
至此u盘装win7 64位安装版系统教程就结束了,小编也圆满完成了任务,顺便趁着中秋节,小编也使用u盘安装纯净版win7系统,杠杠的,最后在这里要感谢大家一路上的支持和陪伴,小编祝大家中秋节快乐,同时也希望更多的朋友都能装上自己心仪的操作系统,从而在使用电脑的时候更加得心应手。