硬盘直接重装系统W7图文教程:没有U盘或光盘重装系统Win7那么复杂,硬盘重装系统W7图文教程最简单、最方便的就是用硬盘安装器安装,在保证电脑能正常使用的前提下,进行本地硬盘重装系统Win7,能够让你快速体验全新的Win7系统。
最好下载在D盘或E盘根目录下,现在用“系统之家ghost win7 64位”做演示,下载好放在D盘:如图
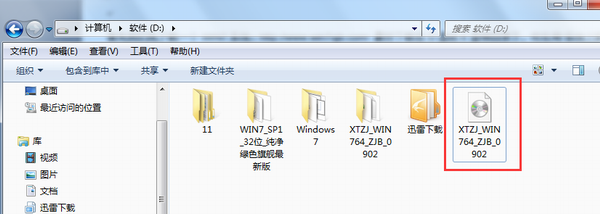
重装系统W7图文教程图1
下载好后文件为ISO文件,所以我们要先把它全部解压出来放在根目录下,解压方法:选中文件-鼠标右键-“解压到XTZJ_WIN764_ZJB_0902(E)”进行解压。
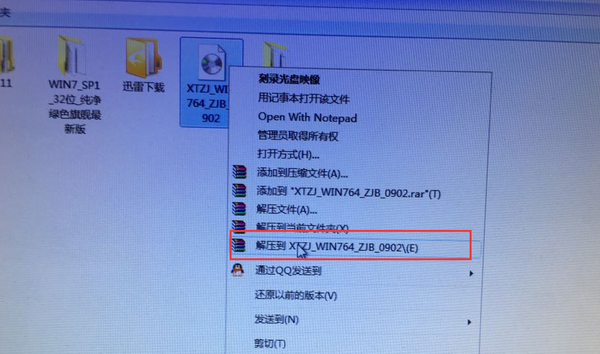
重装系统W7图文教程图2
解压之后得到的文件,如图
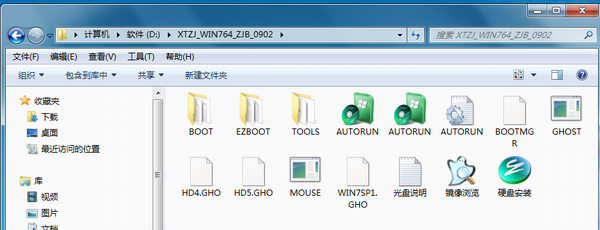
重装系统W7图文教程图3
接下来把“WIN7SP1.GHO”和“硬盘安装.EXE”两个文件剪切到磁盘根目录下,这里选择放在D盘里; 如图
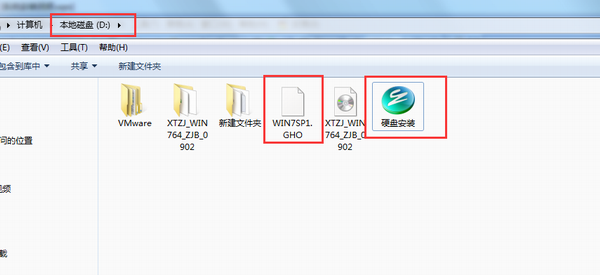
重装系统W7图文教程图4
提示:为什么不直接在文件夹内执行?因为文件夹命名过长,有时候会导致安装失败 (若用户想在文件夹内直接执行,可把文件夹重新命名(不能带中文),例如命名为“Win7”等。)
提示:在执行安装前要把360、QQ管家等杀毒软件全部关闭,否则无法正常安装。(若360杀毒软件开启,会提示有毒,下载的Ghost Win7系统镜像的软件都是安全无毒 的,用户可放心使用。)
接下来就开始系统重装步骤”系统之家ghost win7 64位”操作系统,点击运行“硬盘安装”, 如图
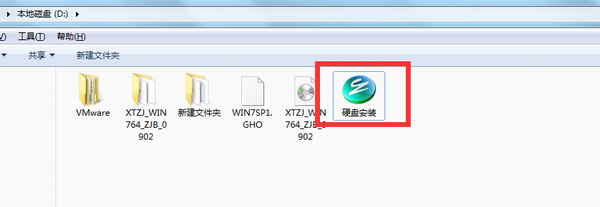
重装系统W7图文教程图5
运行“硬盘安装”就会出现下面的界面,一般默认选择就OK,然后点“确定”,如图
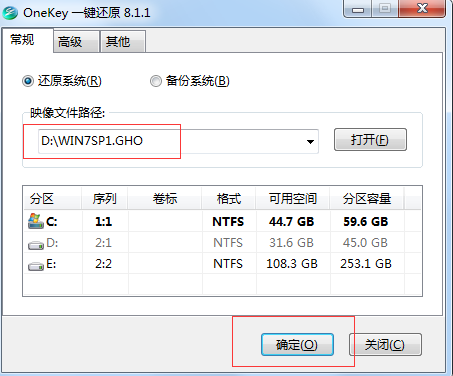
重装系统W7图文教程图6
按上面的操作后就会出现以下的界面,这里选择“是,如图
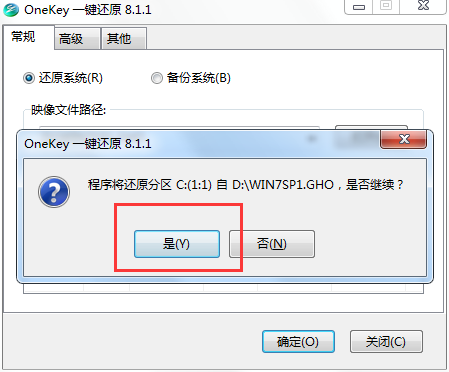
重装系统W7图文教程图7
之后就会出现如下界面,这里选择“马上重启”, 如图
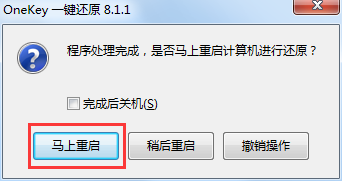
重装系统W7图文教程图8
点击“马上重启”后,电脑会自动重启,重启之后win7系统就开始进行自动安装过程,也就没有我们什么事。去泡杯茶喝喝,大约10分钟后。一个全新的系统就会出来。为方便大家可以把安装截图给大家看一下!

重装系统W7图文教程图9
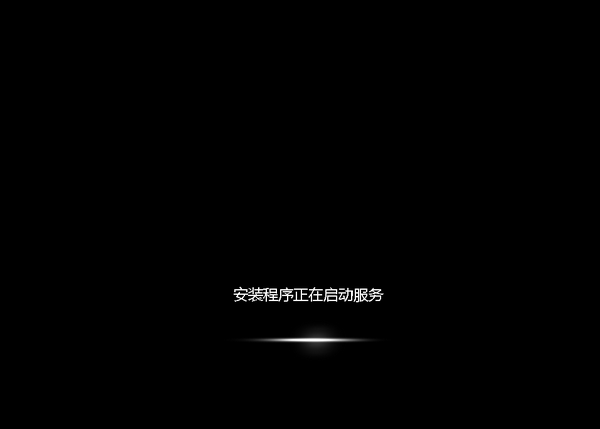
重装系统W7图文教程图10
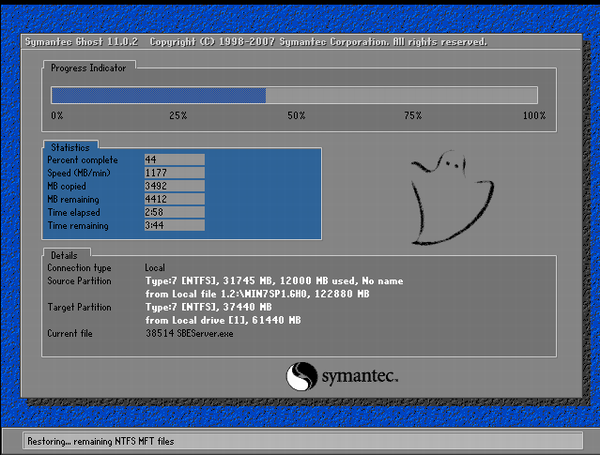
重装系统W7图文教程图11
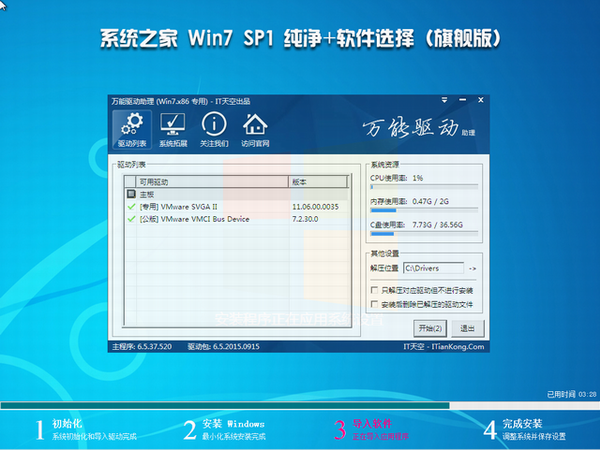
重装系统W7图文教程图12

重装系统W7图文教程图13
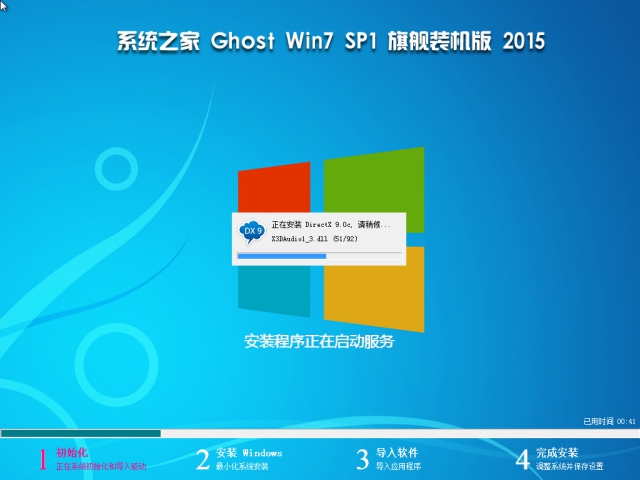
重装系统W7图文教程图14
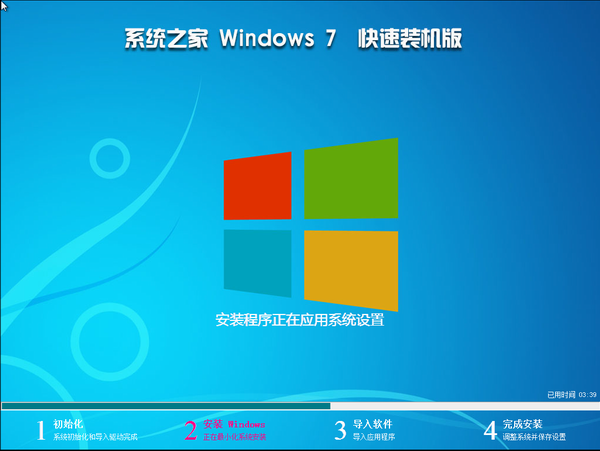
重装系统W7图文教程图15
以上便是小编为大家介绍的重装系统Win7图文教程了,很多小伙伴总是担心自己做不好,不敢自己动手尝试,其实小编告诉大家,没有人生来就会重装系统的,我们只要有勇气去尝试就会有收获。