网友向我要不用U盘电脑重装系统教程了,因为u盘重装系统确实比较难,不适合电脑新手,那不用U盘重装系统方法是什么,现在急需要重装系统解决电脑系统问题,要不然电脑无法进行工作了!那就让小编告诉你最简单不用U盘电脑重装系统教程。
最新一键重装系统的方法:
一、视频教程
二、图文教程
1、首先需要将电脑上所有杀毒安全软件(包括Win10自带)都退出,打开小白一键重装系统软件,等等软件检测安装环境完成后自动推荐win10系统,点击【安装此系统】按钮。

2、选择您的台式电脑需要安装的软件,如果都不需要,可以取消所有勾选,点击【下一步】。
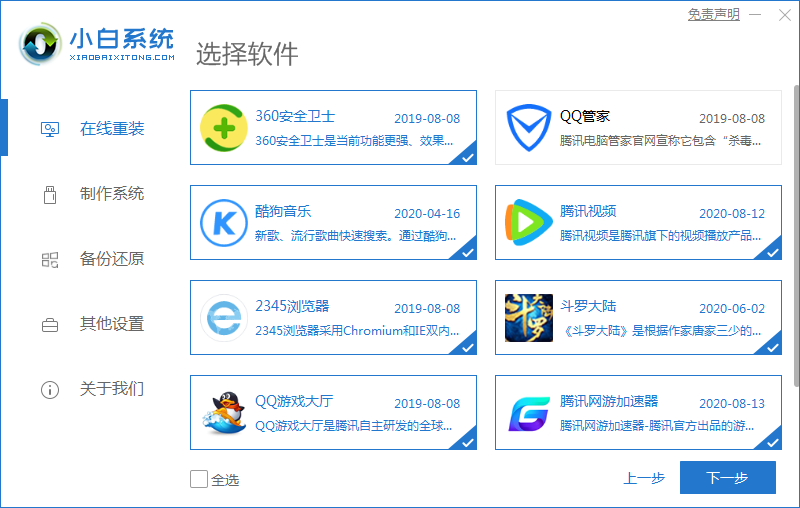
3、接下来小白会开始下载win10系统镜像,还有相关的安装环境部署,如果网速快的话,十分钟就能下载完,请耐心等待。
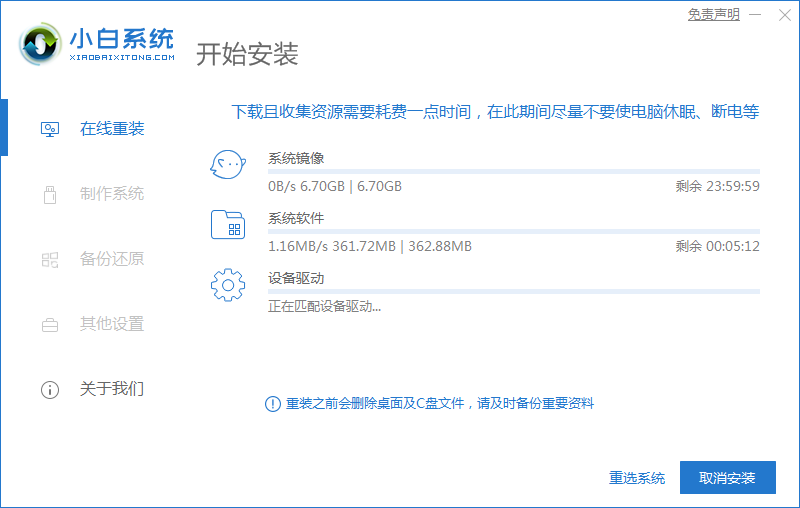
4、下载完成后,选择立即重启,也可以等待10秒后自动重启。
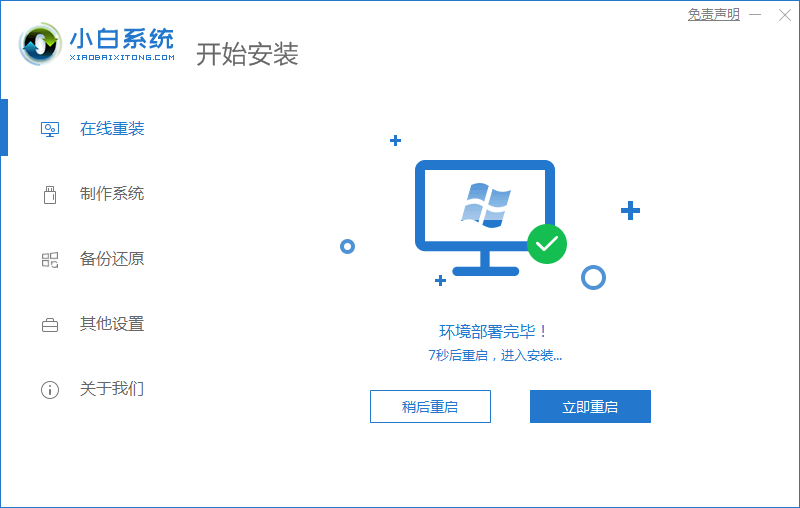
5、重启之后,自动选择xiaobai PE 选项进入。
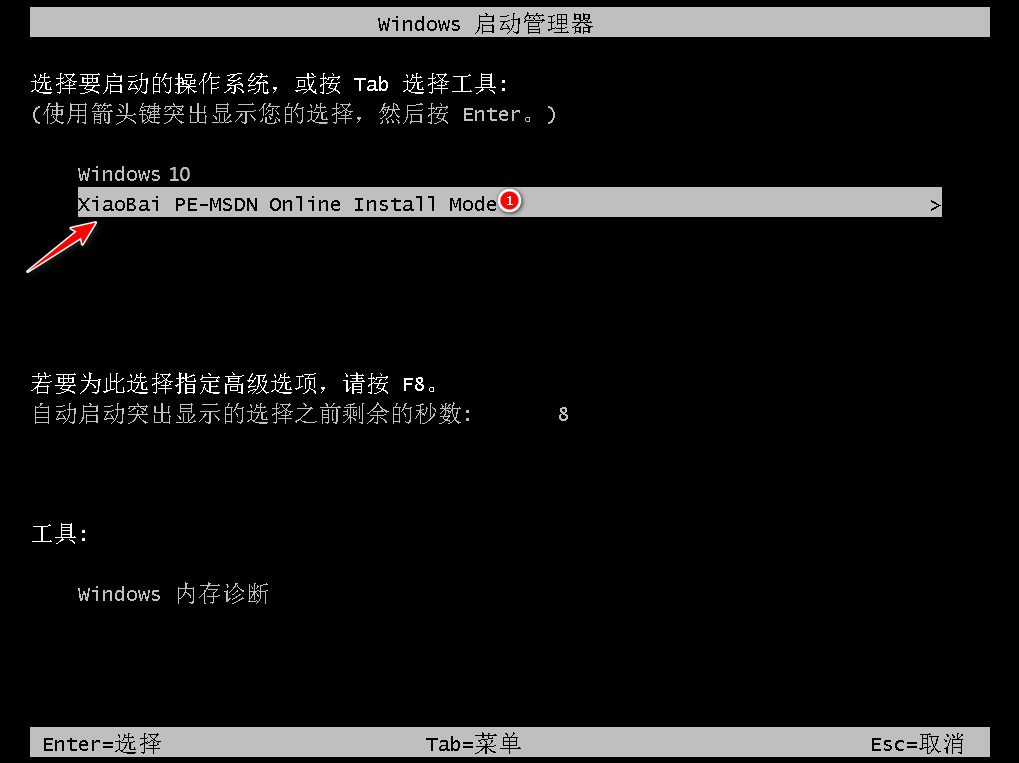
6、进入小白PE系统之后,自动化开始安装Win10系统无需手动操作。
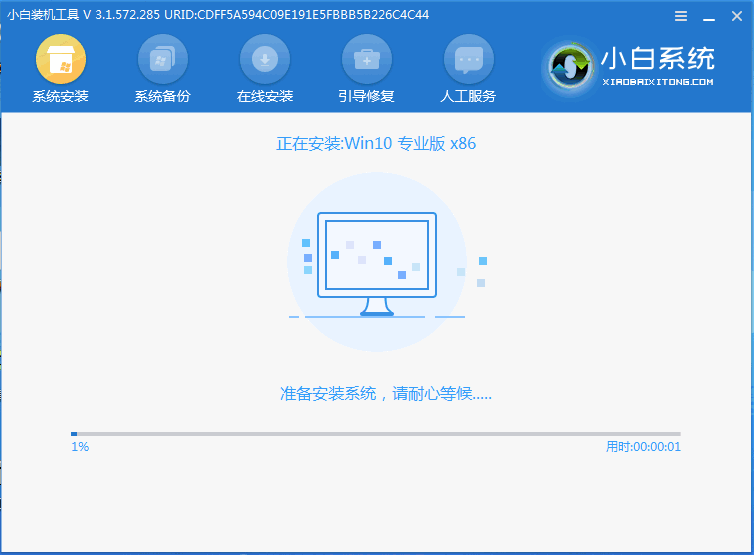
7、安装即将结束之前,会给系统盘添加引导,可以等待自动修复,也可以手动点击修复。
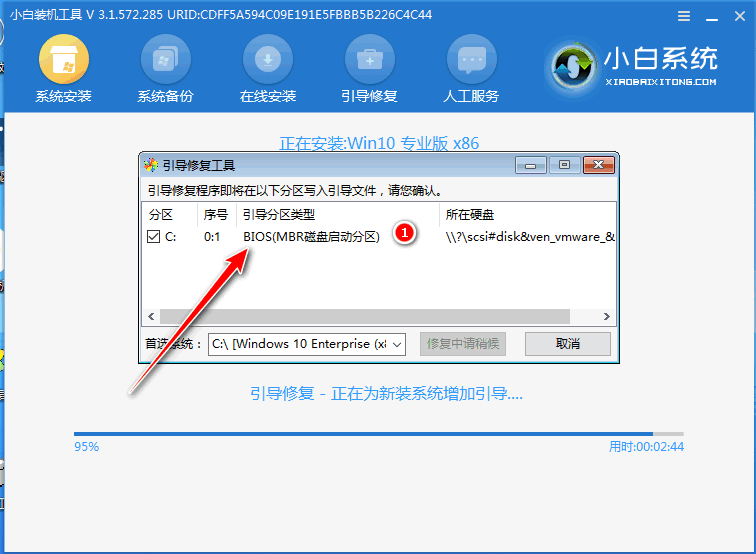
8、整个安装过程结束后,点击立即重启,当然也可以不动,等待自动重启。

9、重启之后在选择系统界面,选择新的win10系统进入。
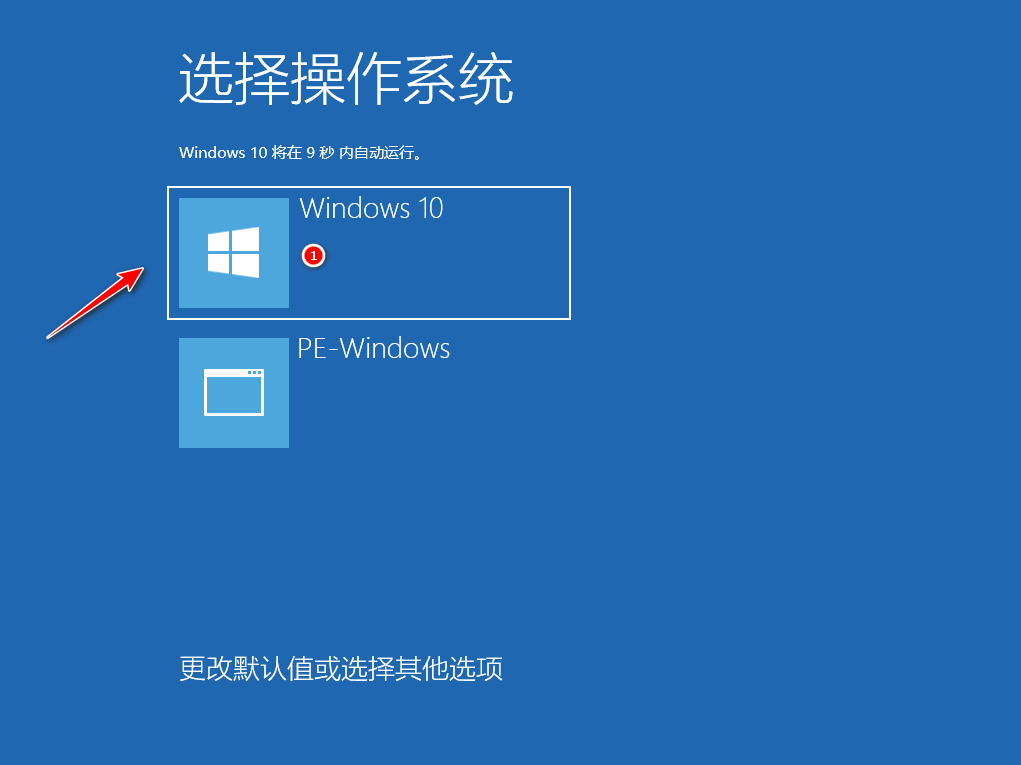
10、接下来新的win10系统会自动调配,期间会有几次重启,是正常现象无须担心。

11、win10系统安装完成,正常进入系统,就可以使用了。

********************* 下面的教程是旧版小白安装步骤 可能无法解决问题 ********************
方法一:目前最流行最简单的方法
1、下载小白一键重装系统软件,官网下载地址:http://www.xiaobaixitong.com/
2、打开小白软件,出现退出杀毒软件提示界面,点击我知道了

3、来到小白软件的主界面,点击一键装机下方的系统重装

4、之后小白就会检测本地环境是否符合装机条件,完成后点击下一步

5、出现选择系统界面,选择需要安装的系统版本,注意一下系统位数,选择好后点击【安装此系统】

6、再选择需要备份的重要数据,完成后点击下一步。

6、出现询问窗口,点击安装系统

7、然后等待系统的下载与安装就可以啦

方法二:经典方法(稍微复杂)
一、新建镜像存放文件
1、在非C盘的分区内新建一个文件夹,改名为XXXX(最好不要是中文)

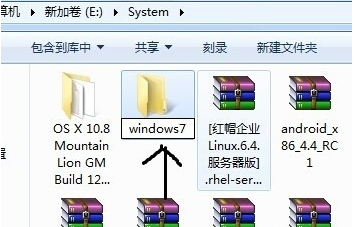
二、将系统镜像解压
1、将系统镜像打开,解压至步骤1中创建的文件夹
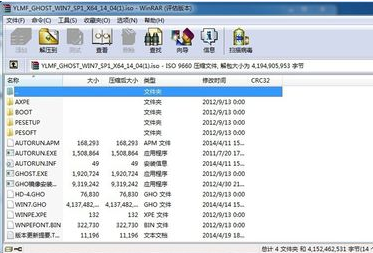
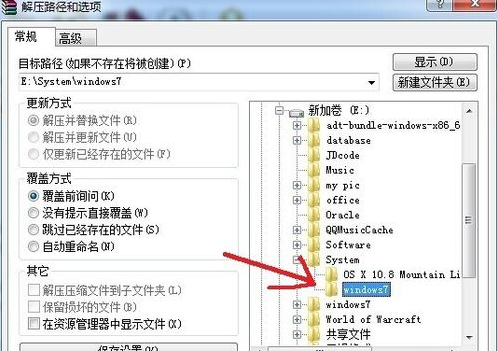

三、运行系统安装
1、运行Autorun.exe
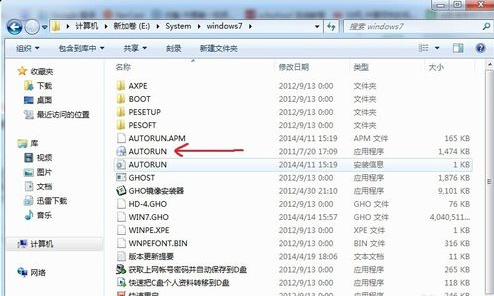
四、备份个人资料及驱动
在安装界面选择备份个人资料和驱动
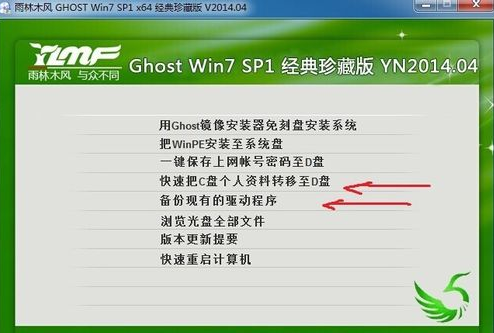
五、用ghost镜像安装系统
1、选择用ghost镜像安装器安装系统
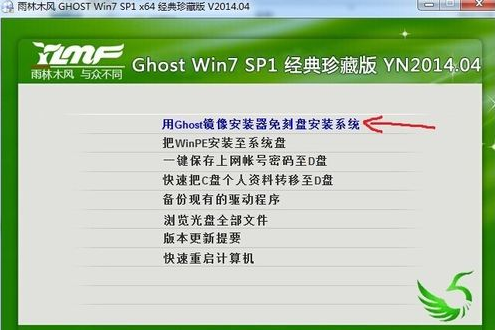
六、选定安装系统盘,执行安装
1、默认是选C盘,如果不是就改成C盘
2、执行安装


七、安装
基本上默认的就可以,一般情况20-30分钟就可以装好了,看了就来赶紧试试吧!!
注意:系统镜像可能制作的不一样,但是安装流程是一样的,大家只要会安装第一次,以后就都会了。
综上所述,这就是小编给你们带来的最简单不用U盘电脑重装系统教程,你喜欢哪一种方法呢? 重装系统是大家最常遇到的问题,对于使用电脑的网友们来说,具备一项这样不用U盘重装系统的技能是非常实用的。要不然以后遇到电脑系统问题,还得靠别人或者出钱找电脑技术人员帮忙,所以赶紧学会不用U盘重装系统方法吧。