有不少的人是不知道快启动U盘启动盘的方法的,想要自己制作快启动U盘启动盘,但是又不会弄?这就尴尬啦,下面就让小编给大家介绍一下关于快启动U盘启动盘教程吧.希望能够帮助兄弟姐妹们!给你们提供思路,看看以下这篇文章吧~
快启动U盘启动盘教程
1.已经下载好的程序进行安装
2.安装中,等待片刻,如下图所示:

3.完成,点击立即体验,如下图所示:
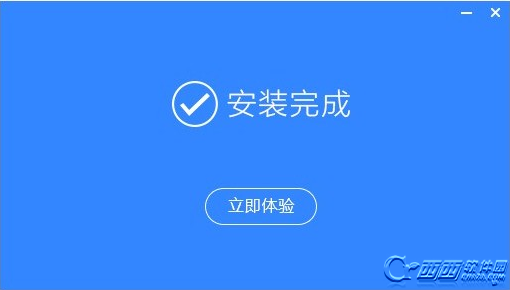
4.桌面上的快启动图标
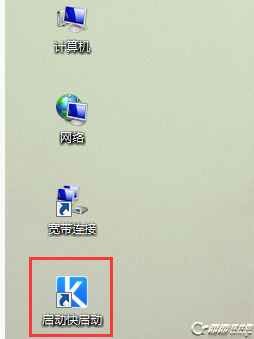
5.快启动U盘启动盘制作工具窗口

6.U盘,备份U盘个人重要文件,因为制作工程中会删除U盘上的所有数据,如下图所示:
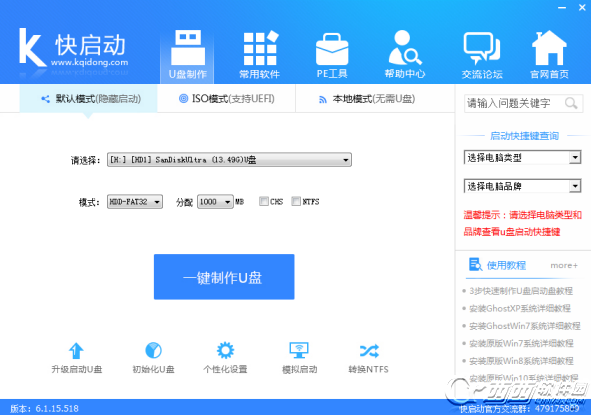
7.“一键制作”,随即弹出执行此操作会删除u盘中所有数据,且不可恢复的警告提示,点击“确定”按钮,继续操作,如下图所示:

8.等待快启动相关数据完成写入u盘即可,如下图所示:
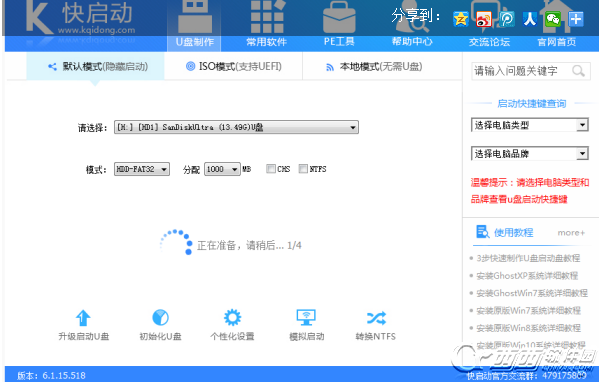
9.弹出u盘制作成功信息提示,点击“完成”即可,如下图所示:
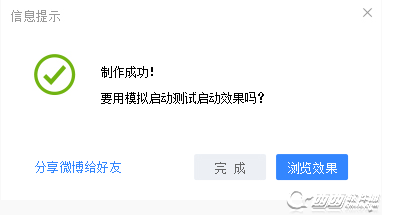
10.点击浏览效果,进入快启动主菜单模拟界面,按Ctrl+Alt即可释放鼠标,如下图所示:
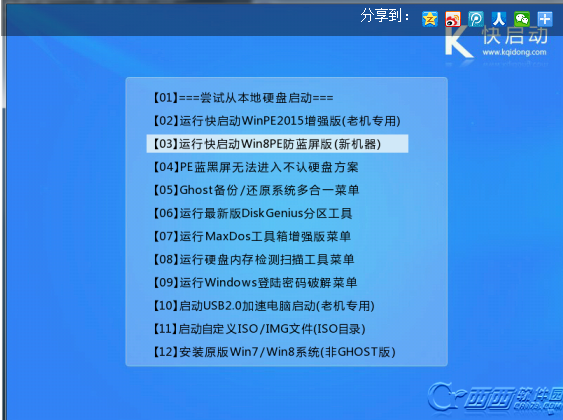
好了,以上就是关于快启动U盘启动盘教程的解决方法,是不是很简单?如果想了解更多的咨询敬请关注系统之家官网。