使用win7的用户询问小编怎么不重装系统拆分分区?那么我们如何不重装系统拆分分区呢?下面,我们就来详细介绍下不重装系统拆分分区的方法,详情请看如下教程。希望能够帮助兄弟姐妹们!给你们提供思路,看看以下这篇文章吧~
1、首先右键打开“计算机”选择“管理”选项。如下图所示:
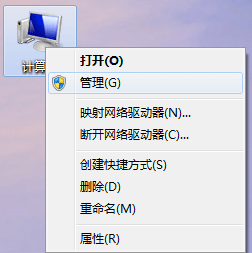
2、接着在“计算机管理”窗口中找到“磁盘管理”选项。如下图所示:
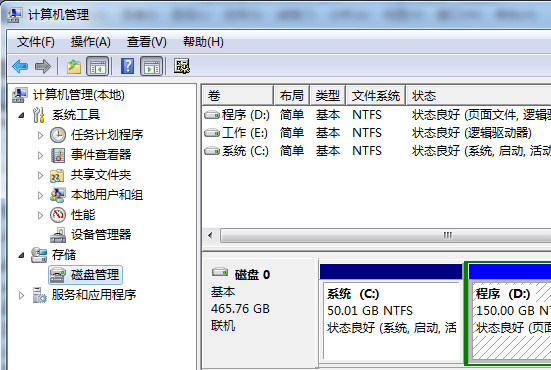
开始分区拆分
1、首先选择需要拆分的磁盘分区。这里以D盘为例,将其选中,右键打开“压缩卷”。如下图所示:

2、接着划出的磁盘分区大小。这里以划出30G为例。再单击“压缩”(拆分的空间大小要小于等于原来磁盘的空闲空间大小)。如下图所示:

3、之后分区划定完毕。如下图所示:

4、然后右键点击新分区,打开“新建简单卷”。如下图所示:

5、直接点击下一步。如下图所示:

6、给定分区可以存储的大小,当然是有多少指定多少。如下图所示:

7、接下来分配分区号,从D盘划出的分区,这里应分配E。如下图所示:

8、之后格式化分区,设置基本属性,直接下一步即可。如下图所示:

9、然后单击完成。如下图所示:

10、最后分区拆分完成大家和步骤5对比一下就知道为什么要格式化了吧。如下图所示:

以上就是win7如何不重装系统拆分分区的方法,想了解更多精彩教程吗?敬请关注“小白一键重装系统”官网。推荐阅读:win10怎么还原win7