其实现在电脑已离不开人们的生活了,很多人都靠着电脑工作,若是没有电脑那不仅工作不了,连学习都进行不了。那应该怎么一键重装系统的教程呢?其实关于怎么一键重装系统的教程是非常简单的,朋友们还记得上期小编教大家一键安装win7旗舰版64位系统方法吗?那么这期呢就带给大家小马系统怎么一键重装教程吧。
第一、我们打开小马系统对电脑进行系统检测。

怎么一键重装系统图1
第二、选择符合你电脑的系统,切忌要了解自己的电脑是什么系统,不能够随便勾选,这样就会影响你之后的系统重装。
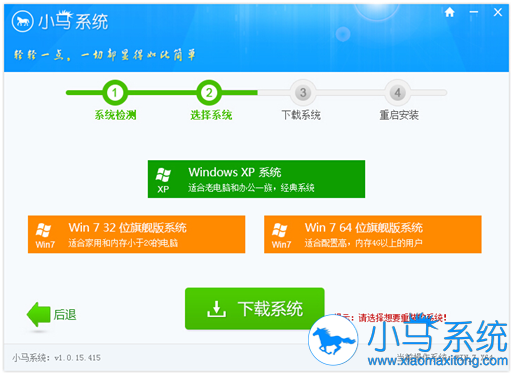
怎么一键重装系统图2
第三、选择你所钟爱的系统重装品牌,小马有6种大品牌的重装系统给大家选择。选择之后,点击确定,进行下一步。
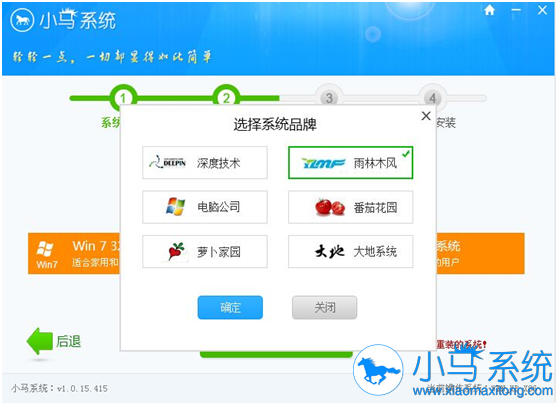
怎么一键重装系统图3
第四、选择好你所钟爱的重装系统之后,进行下载。
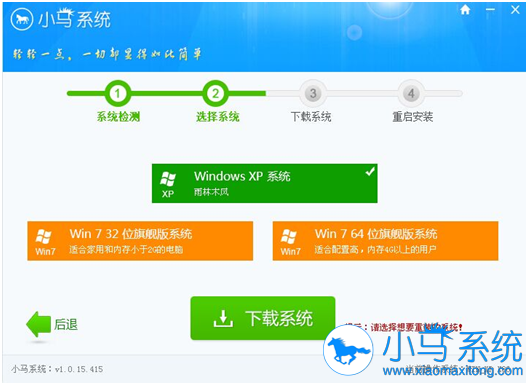
怎么一键重装系统图4
以下就是下载系统的画面,进度条到百分百就是已经下载好系统,系统自动给我们电脑进行重装了。
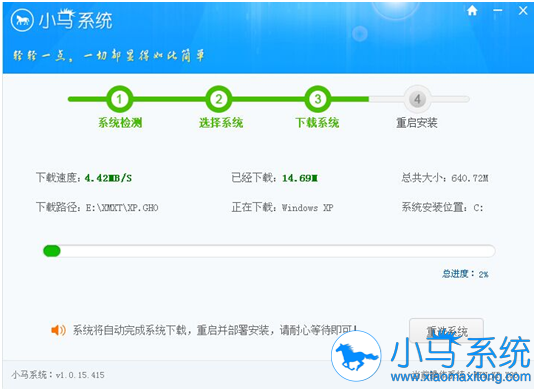
怎么一键重装系统图5

怎么一键重装系统图6
系统下载成功后,小马重装系统将自动为我们进行重启电脑进行重装过程了。
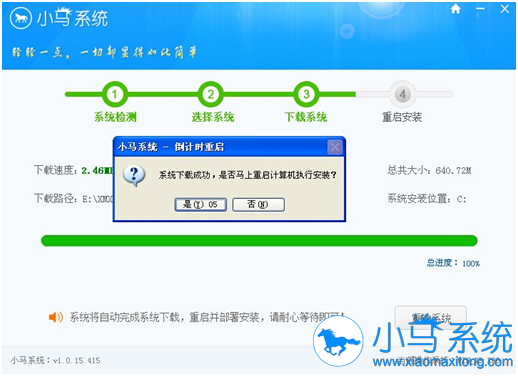
怎么一键重装系统图7
以下就是雨木林风的电脑系统重装画面,等待进度条到达百分百。
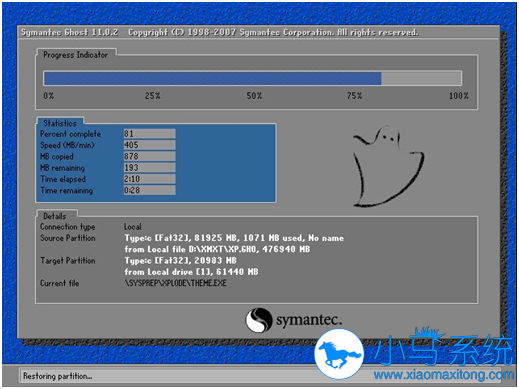
怎么一键重装系统图8
进度条到达百分百之后,系统进行初始化,也就是将电脑中所有数据都归为默认状态。
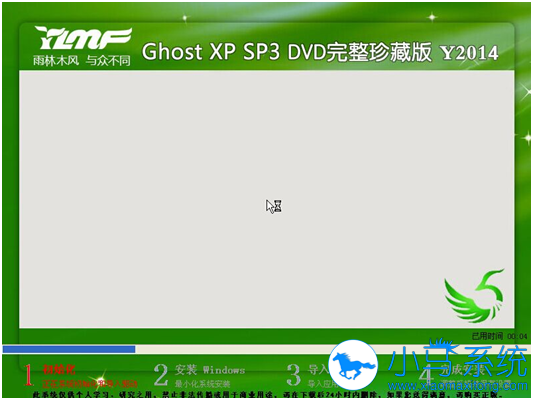
怎么一键重装系统图9
Windows正在重装中,也将你之前损坏的系统或者想要重装的系统全部格式化,恢复成原始状态。

怎么一键重装系统图10
等待安装完成,即可恢复到初始化的系统,也还你一个安静、洁净的系统。
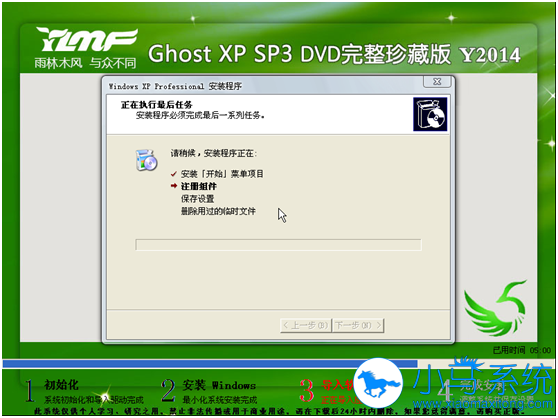
怎么一键重装系统图11

怎么一键重装系统图12

怎么一键重装系统图13
好了,关于怎么一键重装系统的教程到这里就全部结束了,相信大家通过上面的描述对怎么一键重装系统有一定的了解吧,希望大家能够喜欢这篇文章。感谢大家对我们的一直以来的支持,好了,如果想了解更多的资讯敬请关注小白官网吧。相信大家应该是喜欢重装系统的方法吧,那小编就再给大家介绍如何用u盘重装系统,这是另外一种方法哦,有想要的就赶紧学习起来吧。