u盘进pe安装难不难?u盘进pe安装系统教程是怎样的?最近有挺多的网友都想尝试u盘进pe安装,不过因为没有专业的u盘进pe安装系统教程而望而止步。u盘进pe安装其实非常简单。不信的话,跟着小编一起来看看u盘进pe安装系统教程,然后你再判断真假咯!
win2003 PE增强版u盘装win7系统教程:
1、开始系统安装教程,把存有ghost win7系统gho映像文件的u启动win7pe启动u盘插在电脑usb接口上,用一键u盘启动快捷键的办法进入到启动项挑选界面,如下图所示:

2、在启动项挑选界面,挑选USB HDD:最初项,按回车键承认挑选履行,如下图所示:

然后等候进入到u启动win7pe启动项主菜单界面,挑选【01】运行U教授Win2003 PE增强版,按回车键承认履行,如下图所示:

4、进入到win7pe工具箱界面后,u启动pe装机工具会主动翻开并加载到u盘中的ghost win7系统gho映像文件,单击挑选c盘为系统安装盘,再点击“确定”按钮,如下图所示:

5、此刻会弹出问询是不是承认履行操作提示窗口,点击“确定”按钮履行,如下图所示:

6、然后等候win7系统开释即可,如下图所示:

7、win7系统开释完成后,点击“是”按钮或许等候10秒重启电脑。
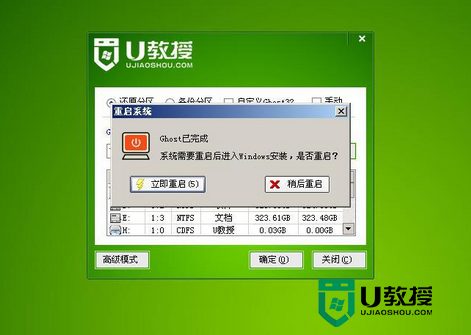
 、
、
观看完了小编提供的u盘进pe安装系统教程后,大家是不是觉得小编没有欺骗大家呢?u盘进pe安装真的就是那么简单,小编有反复测试过好几次,觉得非常适合现在的小白用户们,才推荐给大家的,不好的u盘进pe安装系统教程,小编也不会将怎么用u盘一键装系统提供给大家了,希望大家好好收藏了。