随着科技的不断进步,人们生活水平的提高,电脑价格的不断下降,人手一台电脑甚至是笔记本也不是什么新鲜事。但是安装win7 32位原版简体中文版的方法有哪些呢?win7 32位的原版简体中文版安装时得注意哪几点?下面就让小编为大家介绍安装win7 32位原版简体中文版教程吧。
1、打开下载的系统镜像文件,右击选择“解压到Ylmf_Win7_Ultimate_X86_201407.iso”。

安装win7 32位原版简体中文版教程图1
2、双击“setup.exe”.

安装win7 32位原版简体中文版教程图2
3、点击“安装WIN7X86系统第一硬盘分区”。

安装win7 32位原版简体中文版教程图3
4、选择“安装”,点击“打开”之后选择映像文件(扩展名为.iso),最后选择“确定”。

安装win7 32位原版简体中文版教程图4
5、选择“是”。
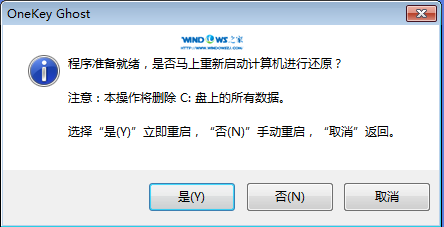
安装win7 32位原版简体中文版教程图5
6、之后会是这样一个进度条,

安装win7 32位原版简体中文版教程图6
7、等到100%就会弹出这个画面,

安装win7 32位原版简体中文版教程图7
8、初始化,
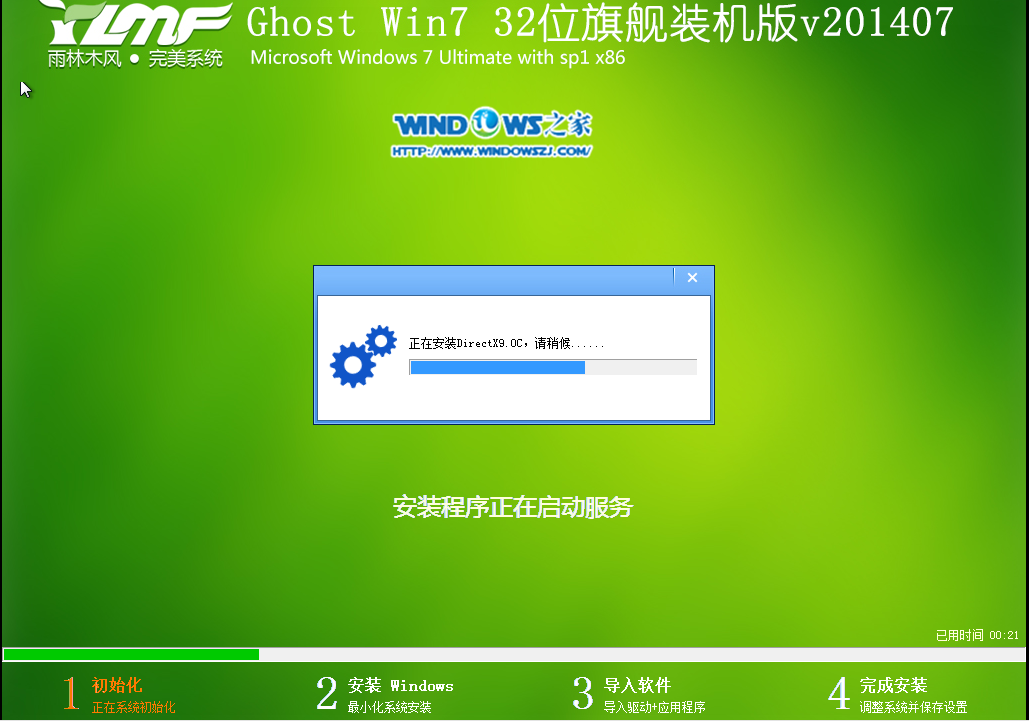
安装win7 32位原版简体中文版教程图8
9、安装windows,

安装win7 32位原版简体中文版教程图9
10、导入软件,

安装win7 32位原版简体中文版教程图10
11、安装程序正在为首次使用计算机做准备—安装程序正在检查视频性能。
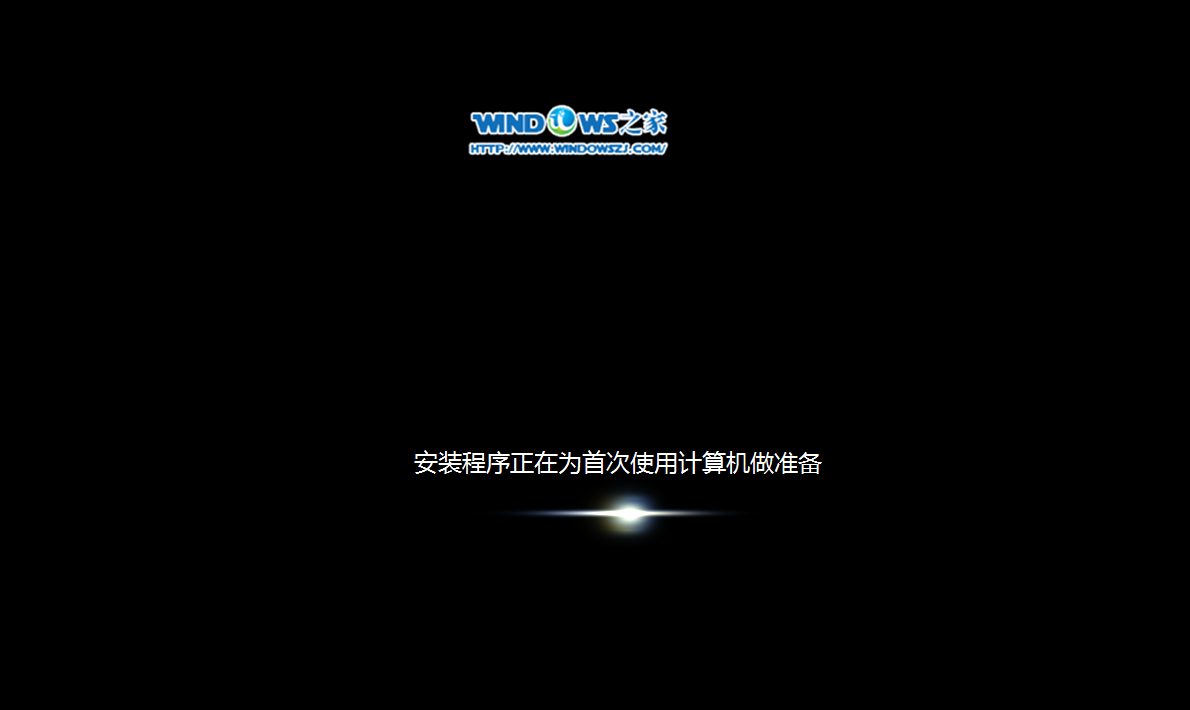
安装win7 32位原版简体中文版教程图11
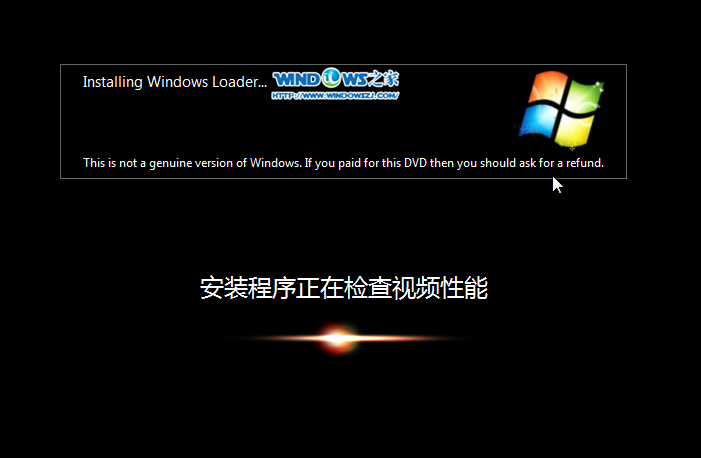
安装win7 32位原版简体中文版教程图12
12、出现这个画面,雨林木风win7旗舰版 系统就安装成功了。
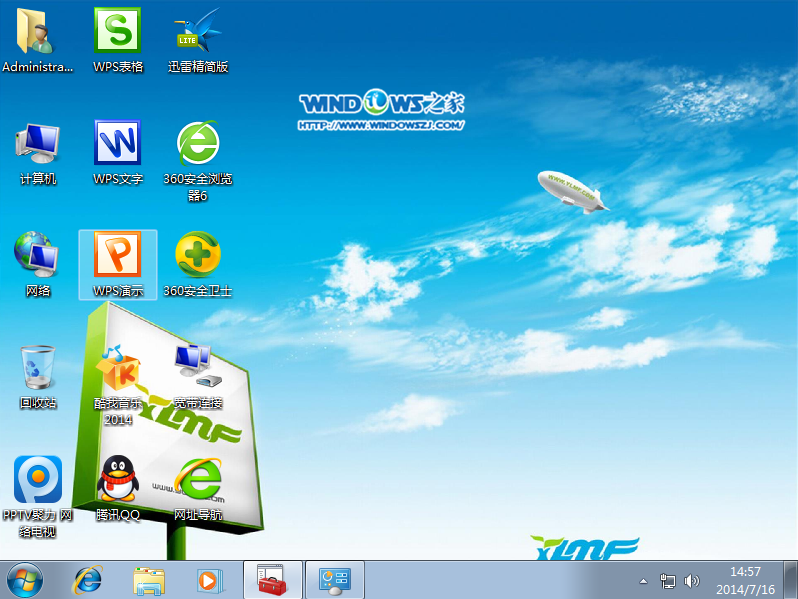
安装win7 32位原版简体中文版教程图13
以上就是小编为大家介绍的安装win7 32位的原版简体中文版教程,其实关于安装win7 32位的原版简体中文版教程还是非常简单的,如果大家还想了解更多的资讯,那就赶紧关注小白官网吧,供大家伙参考收藏。下一篇为大家介绍的是acer笔记本重装系统教程,敬请期待。