xp系统虽然老了,退休了,但是使用xp系统的用户还是非常多的,那为了大家可以顺利的重装系统xp,小编为大家带来最简单的重装系统xp步骤,重装系统xp步骤只要简单的几步就可以搞定了,下面小编就为大家介绍重装系统xp步骤吧。
1.将xp系统下载好后xp系统压缩包进行解压,如图一

重装系统xp步骤图1
2.选择文件解压的路径,建议最好解压到非系统盘外的任一盘符的根目录。如解压到文件夹内,文件夹不要使用中文名称,防止安装出错或乱码。如图二(u盘怎么装系统)

重装系统xp步骤图2
3.进入解压后的文件夹,双击AUTORUN进入安装界面。如图三

重装系统xp步骤图3
4.进入安装界面后点击“安装windows系统到C盘”,点击后电脑后重启进入Ghost安装环境。如图四

重装系统xp步骤图4
5.正在进行Ghost安装,过程XP系统大致在15分钟左右,Windows7系统大致在半个小时左右。请耐心等待。如图五
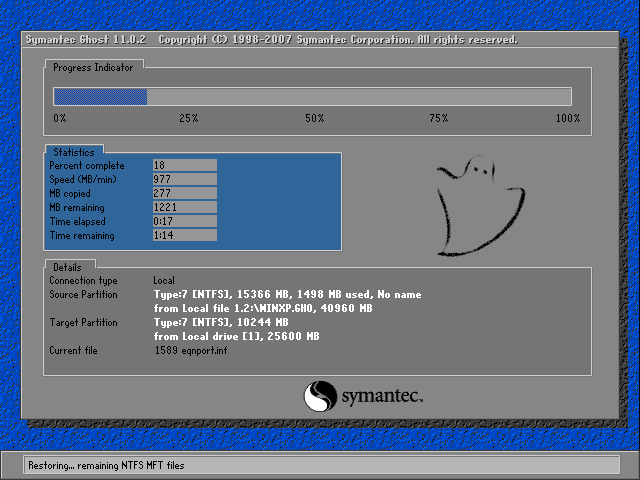
重装系统xp步骤图5
6.进入Windows XP启动界面,即将进行Windows XP驱动安装。如图六
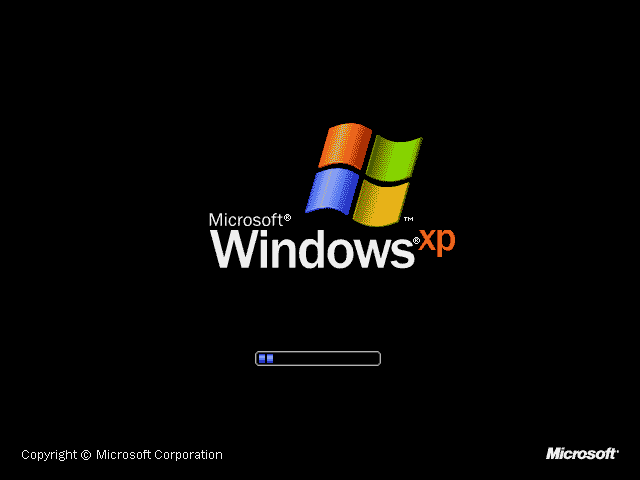
重装系统xp步骤图6
7.正在进行的Windows XP驱动安装,本帖所发XP版本集成了现有最新的驱动,安全稳定,可以放心使用。如图七

重装系统xp步骤图7
8.正在进行的是系统组件和相关应用程序的安装,如图八,图九

重装系统xp步骤图8

重装系统xp步骤图9
9.系统相关程序安装完成,电脑自动重启进入欢迎页面。系统安装即将完成,是不是很激动?!如图十
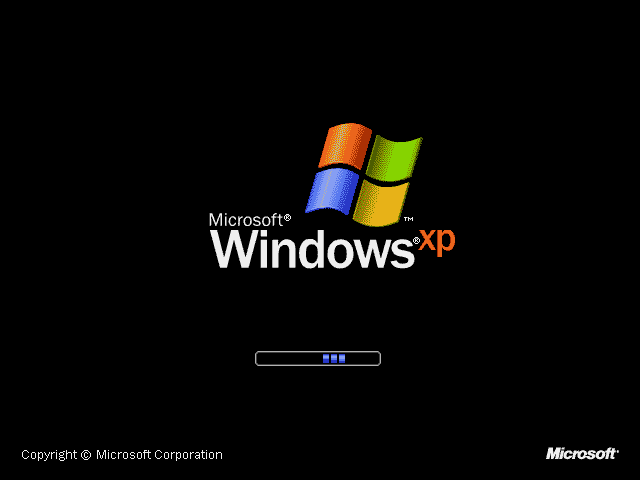
重装系统xp步骤图10
10.系统安装完成,进入系统桌面,干净整洁,是不是很喜欢?赶快体验一番吧!如图十一
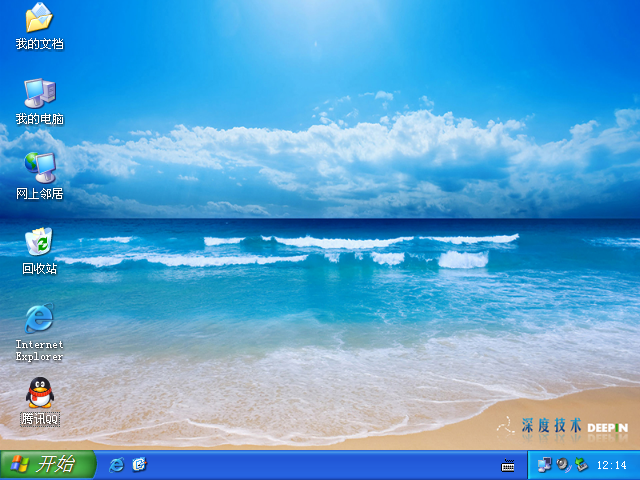
重装系统xp步骤图11
以上就是小编给你们介绍的重装系统xp步骤,重装系统xp可以免去整理C盘碎片的麻烦,清理C盘多余的垃圾文件,清理注册表中过多的临时键值或残留键值,可以修复一些使用过程中损坏的dll文件等。