网友想W7系统重做,因为自己的电脑系统出现问题了,不知道是不是看小视屏导致的,现在需要进行重装win7系统,所以就来问小编我,既然你们都问小编我如何重装win7系统,那现在就给你们超级简单W7系统重做教程。
win7重装系统教程:
1、电脑开机,将刻录好的win7 32位系统光盘插入电脑中。
2、待电脑读取完毕后,在弹出的“自动播放”界面中,选择并双击打开“打开文件夹以查看文件”选项,如图1所示:
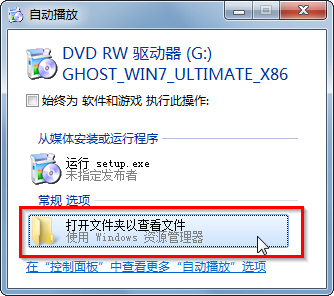
超级简单W7系统重做教程图1
3、在打开的光盘里,找到名为“ONEKEY.EXE”程序(如果电脑没有打开已知文件类型的扩展名的话,就只能看到“ONEKEY”程序,下方的内容也是一样的)和WIN7.GHO文件→选中→鼠标右键→在右键菜单栏里选择“复制”,如图2所示:
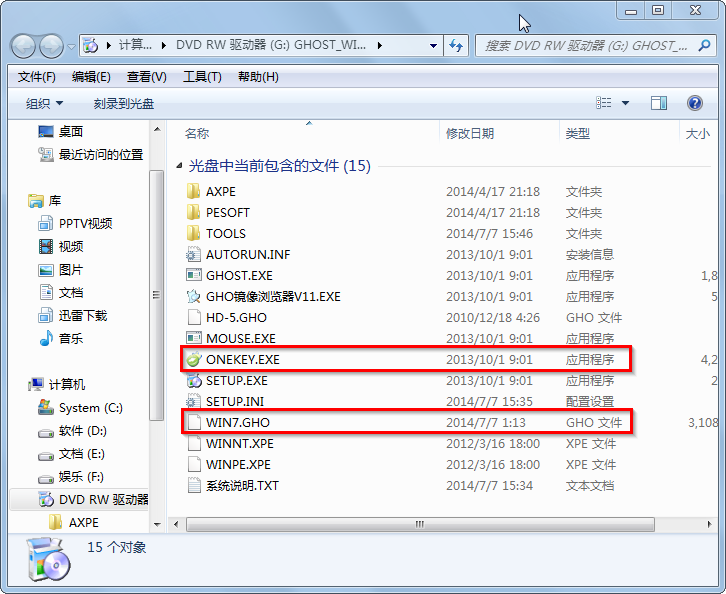
超级简单W7系统重做教程图2
4、然后打开要粘贴的目标磁盘→在磁盘根目录窗口中的空白部分→鼠标右键→在右键菜单栏里选择“粘贴”,如图3所示:

超级简单W7系统重做教程图3
5、在图4中我们可以看到,ONEKEY.EXE程序和WIN7.GHO文件已经复制到F盘根目录下了。
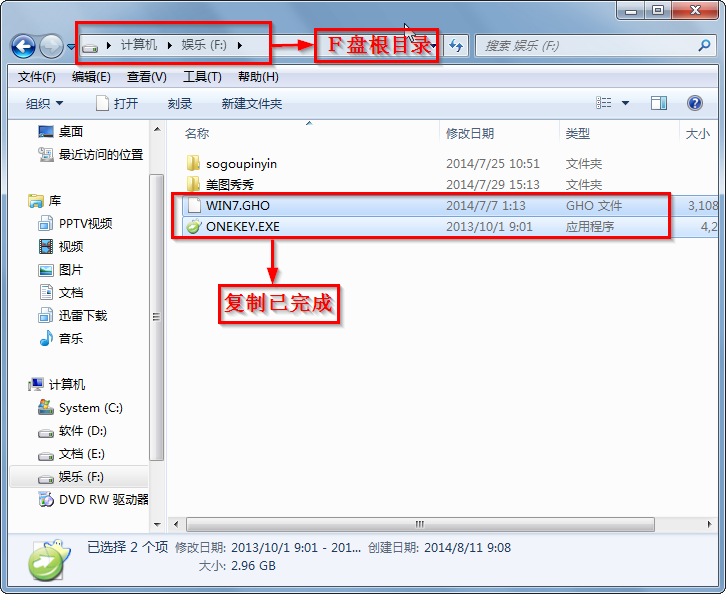
超级简单W7系统重做教程图4
6、双击打开“ONEKEY.EXE”一键还原程序,如图5所示:
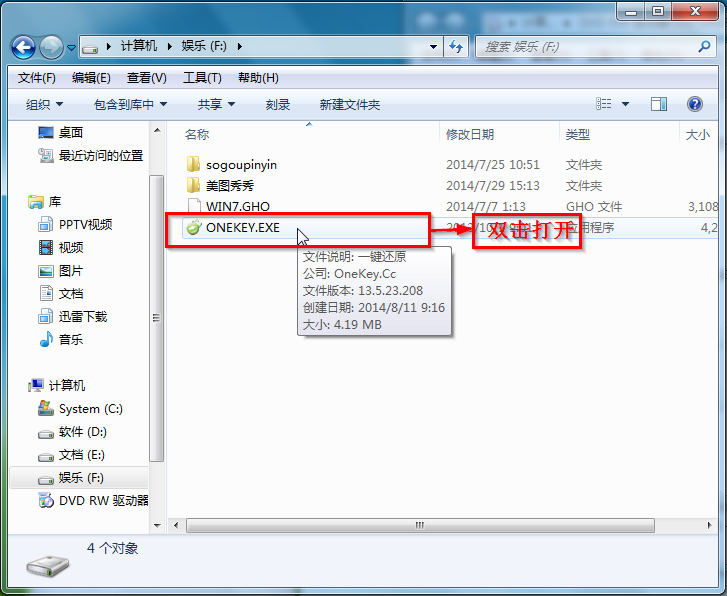
超级简单W7系统重做教程图5
7、在出现的“OneKey Ghost”界面中→在“安装”前打勾→在弹出的“OneKey Ghost安装”界面点击“确定”,其他选项默认即可,如图6所示:
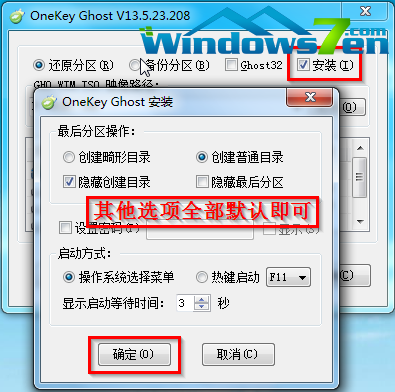
超级简单W7系统重做教程图6
8、在出现的OneKey Ghost提示界面选择“确定”,如图7所示:
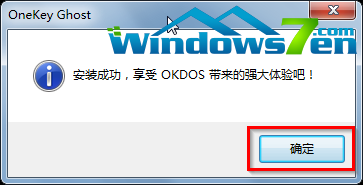
超级简单W7系统重做教程图7
9、在原来的“OneKey Ghost”界面中→选择“确定”即可,如图8所示:
PS:由于WIN7.GHO和ONEKEY.EXE是同时位于同一磁盘根目录下,onekey一键还原工具会自动识别GHO镜像文件。
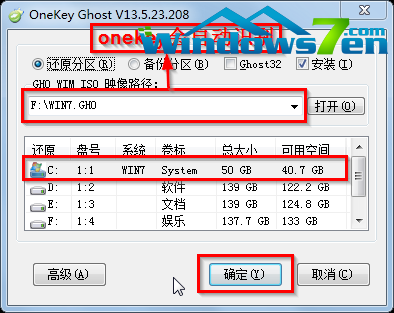
超级简单W7系统重做教程图8
10、在出现的“是否马上重新启动计算机进行还原”提示中→选择“是”,电脑立即重启,如图9所示:
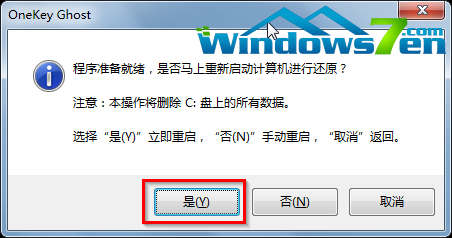
超级简单W7系统重做教程图9
11、电脑重启后,会出现系统还原进度条,如图10所示:
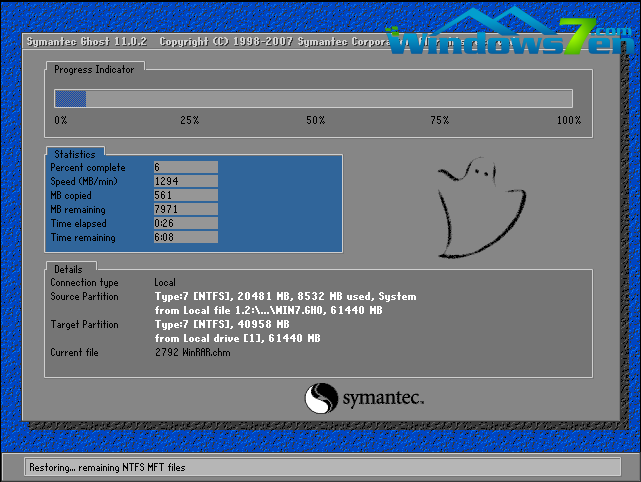
超级简单W7系统重做教程图10
12、还原完成后,系统再次进行重启,进入全自动安装阶段,墨染暖心只截取一张图片作为代表,如图11所示:
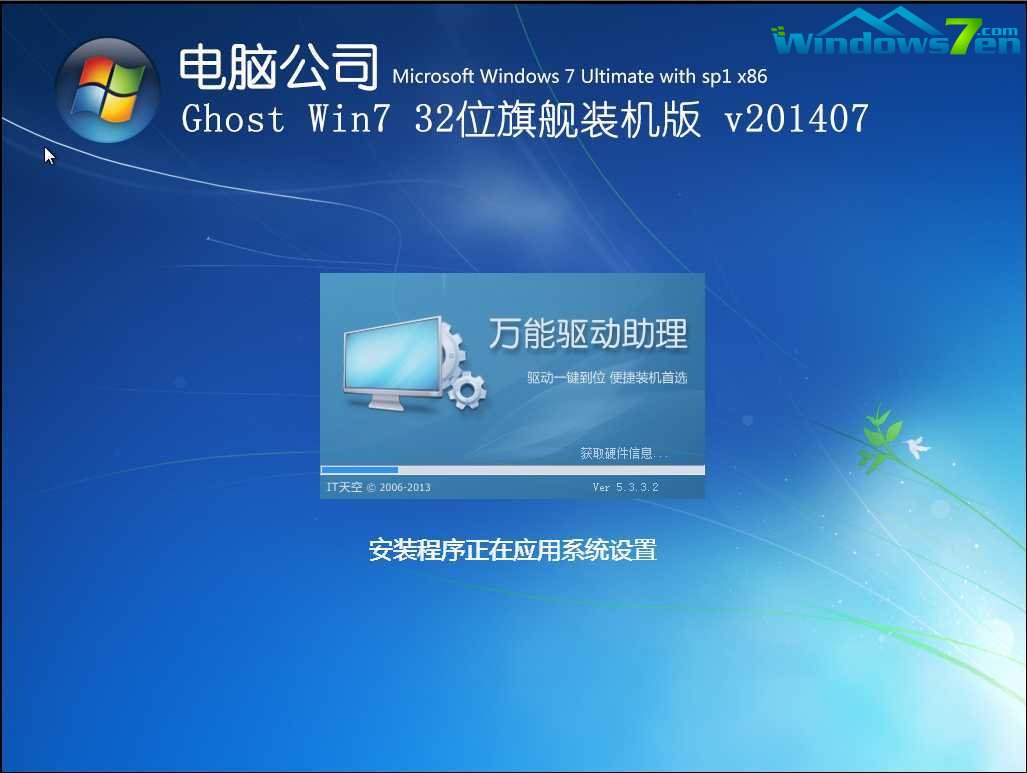
超级简单W7系统重做教程图11
13、当出现如图12所示界面时,就说明光盘手动安装win7 32位系统完成了。
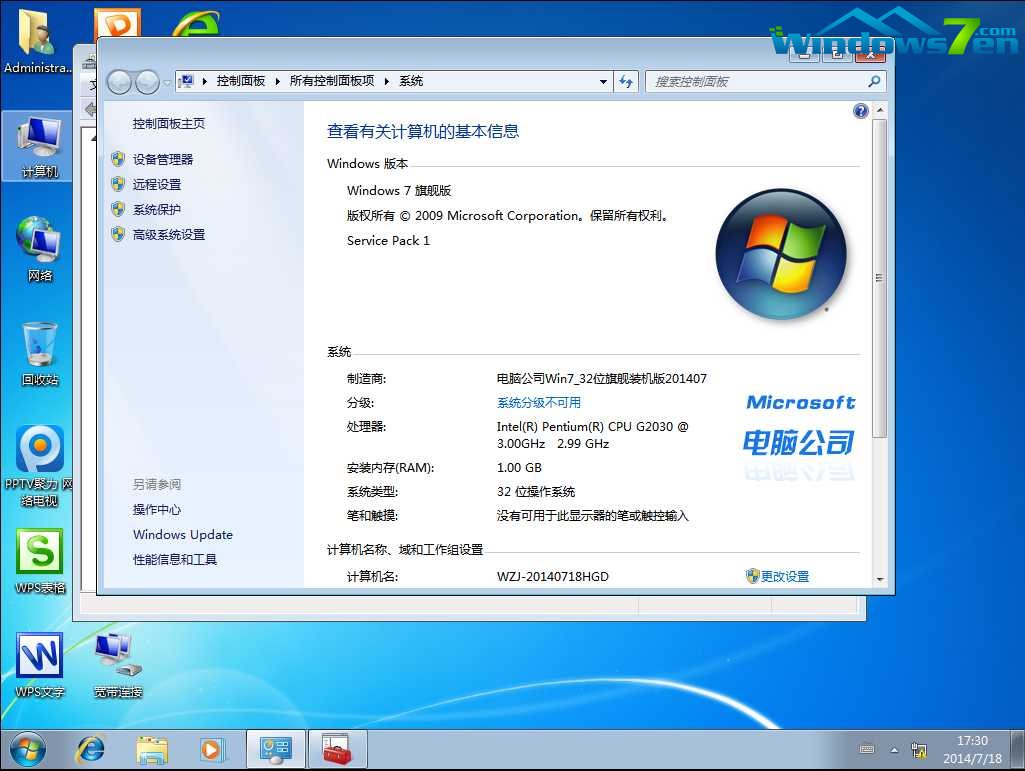
超级简单W7系统重做教程图12
以上就是小编给你们介绍的超级简单W7系统重做教程了,当电脑遭遇了一些问题的时候,很多人都会选择直接重装win7系统,一般来说当重装win7系统之后电脑里面的垃圾和病毒会被彻底清理,从而速度上会有很大的提升。