最近也有用户问小编有没有win7系统32重装图文教程呢?其实很多人对重装win7系统32图文教程不了解,也不知道怎么用win7系统32重装图文教程,那么,下面小编就为大家详解win7系统32重装图文教程。
相关推荐:一键安装xp系统
雨林木风win7旗舰版硬盘安装教程
怎么用硬盘装雨林木风win764位旗舰版系统呢?其实方法很简单,跟着系统之家小编来,下面是具体教程。
1、打开下载的系统镜像文件,右击选择“解压到Ylmf_Win7_Ultimate_X86_201407.iso”。

win7系统32重装图文教程图1
2、双击“setup.exe”.

win7系统32重装图文教程图2
3、点击“安装WIN7X86系统第一硬盘分区”。

win7系统32重装图文教程图3
4、选择“安装”,点击“打开”之后选择映像文件(扩展名为.iso),最后选择“确定”。

win7系统32重装图文教程图4
5、选择“是”。
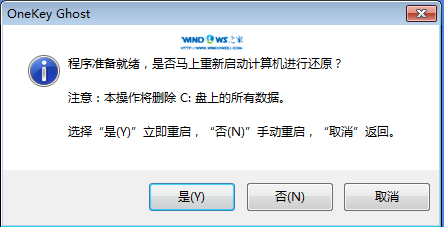
win7系统32重装图文教程图5
6、之后会是这样一个进度条,
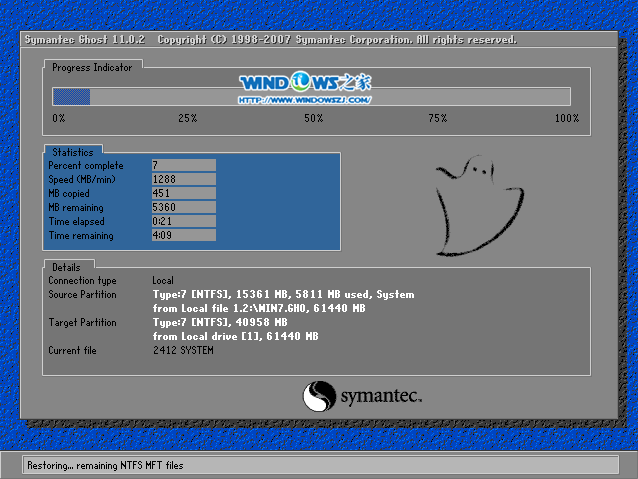
win7系统32重装图文教程图6
7、等到100%就会弹出这个画面,

win7系统32重装图文教程图7
8、初始化,
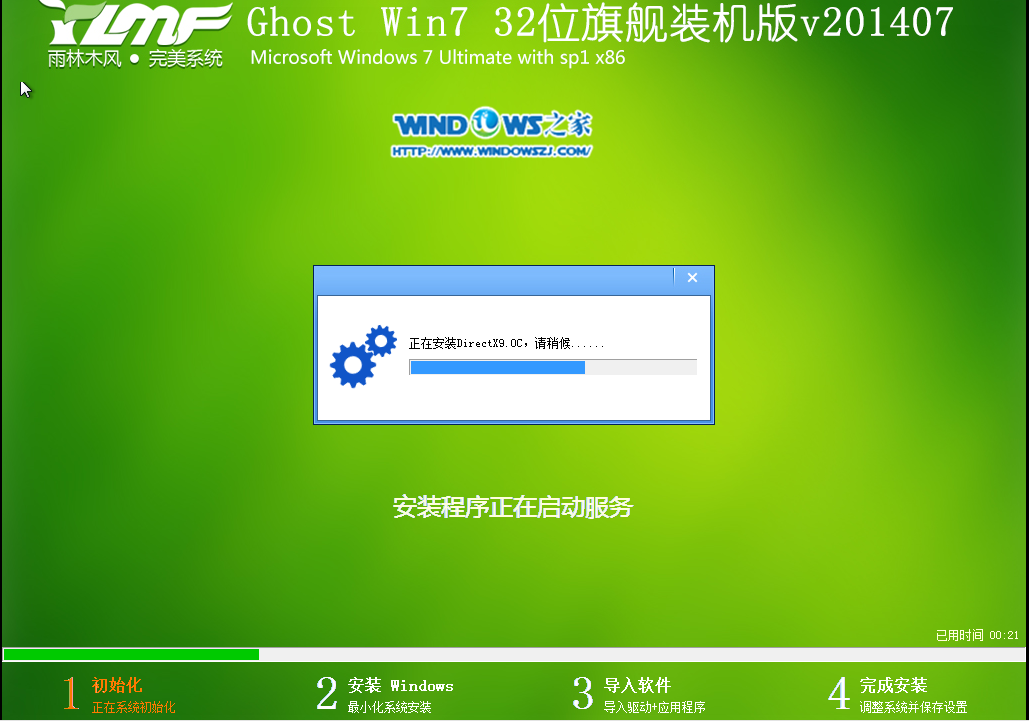
win7系统32重装图文教程图8
9、安装windows,

win7系统32重装图文教程图9
10、导入软件,
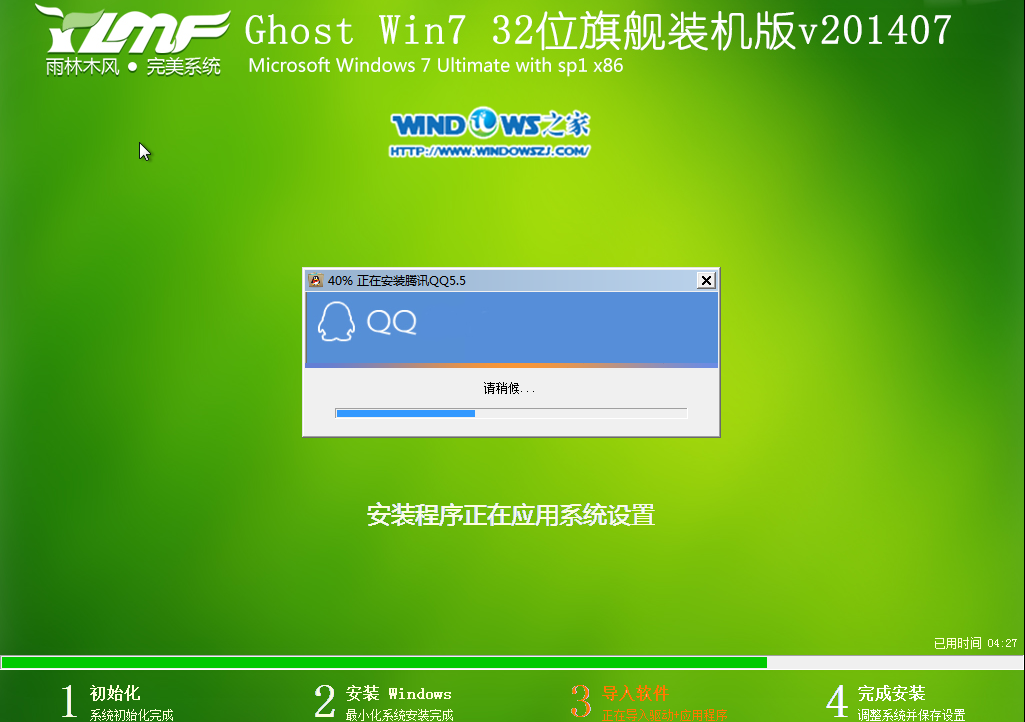
win7系统32重装图文教程图10
11、安装程序正在为首次使用计算机做准备—安装程序正在检查视频性能。
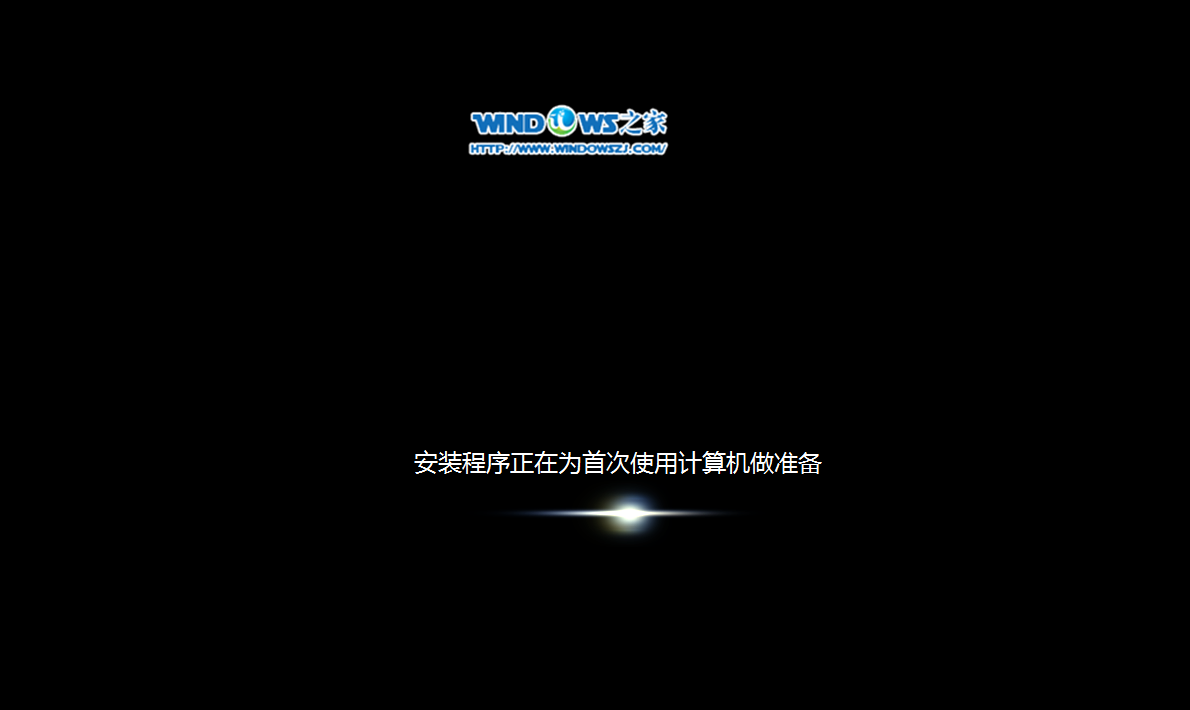
win7系统32重装图文教程图11
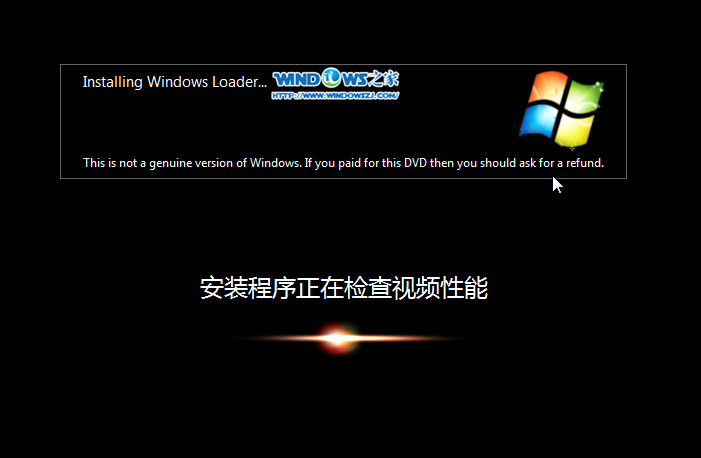
win7系统32重装图文教程图12
12、出现这个画面,雨林木风win7旗舰版 系统就安装成功了。
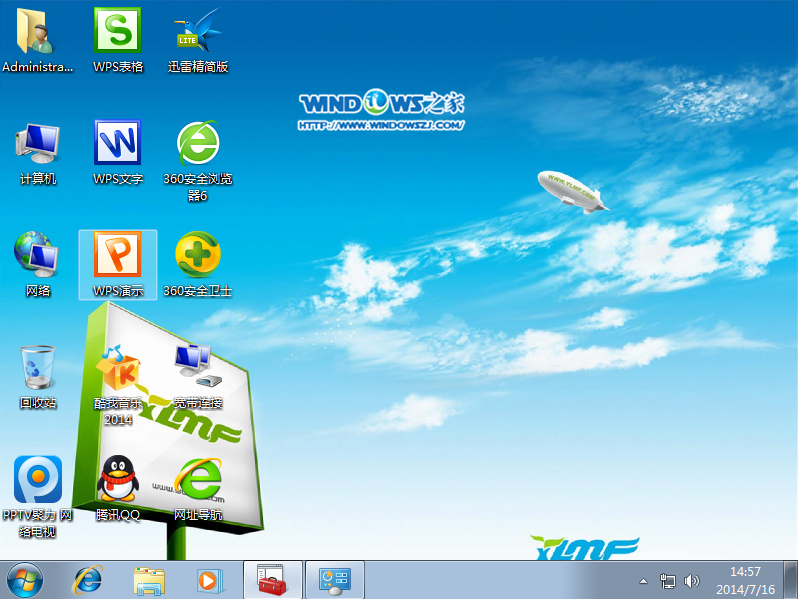
win7系统32重装图文教程图13
win7系统32重装图文教程就到此结束了,希望小编提供的win7系统32重装图文教程可以帮助到大家,供大家伙参考收藏,如果想了解更多相关资讯及内容,可以登陆这个网站与小编交流哦!