笔记本电脑的使用,已经算是很普遍了,但是电脑本比台式更容易卡顿,如果配置不好的话,还可能会出现一系列系统故障的问题,为此,我们需要做好一些防范措施,以备不时之需,例如对系统进行备份,如何备份?企鹅靠小编为大家整理的Win7系统一键ghost备份操作。
一般的用户在遇到系统出现问题的时候,首先想到的就是重装下系统,但是重装系统消耗时间,而且还操作比较复杂,我们为什么不能够一键还原呢?这样省时省力,但是还原有个·前提就是需要备份系统,不过也简单,接下来就教给大家如何用一键GHOST备份及还原系统,做好自己的备份,有备无患!
Win7系统如何一键ghost备份
一键软件安装到电脑上,启动这个软件。
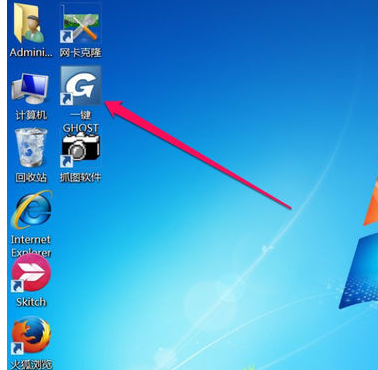
一键备份图-1
显示选择为“一键备份系统”这一项,如果此时要备份,只要点击下面的“备份”按钮即可。
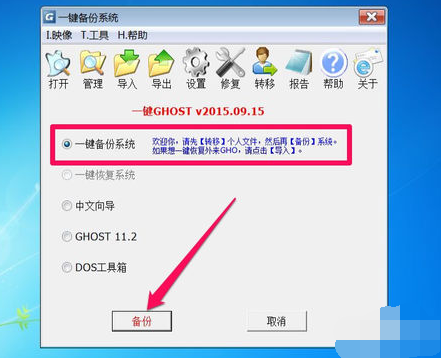
系统图-2
会有一个提示框,必须重启电脑,才能开始执行备份或恢复,按“确定”。
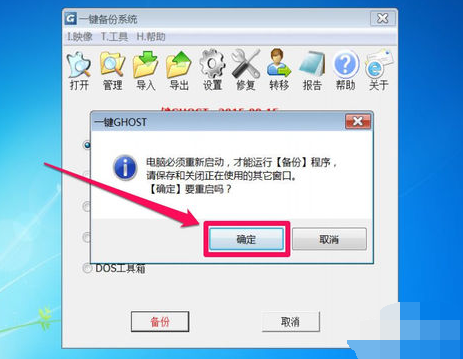
系统图-3
默认为“一键ghost”了,
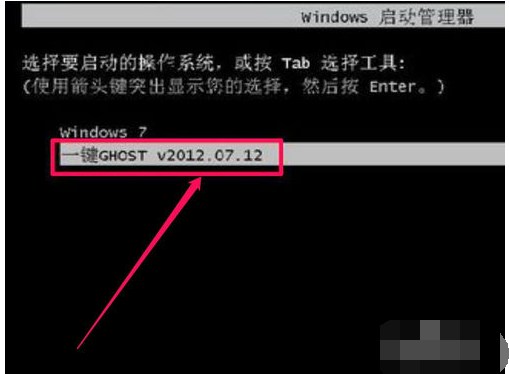
系统图-4
已经默认操作了,所以不需要手动,如果实在想要手动设置,选择的是“Win7/Vista/Win8”这一项,不懂的人,最好别手动操作。
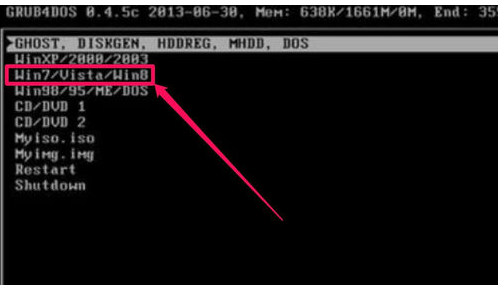
Win7图-5
这个界面是选择使用工具,有DOS工具,分区工具,硬盘检测工具等等,这些都不要,只要1KEY GHOST工具,即一键备份,有两版本11.2和11.5,但也不需要动手,会默认为1KEY GHOST11.2。
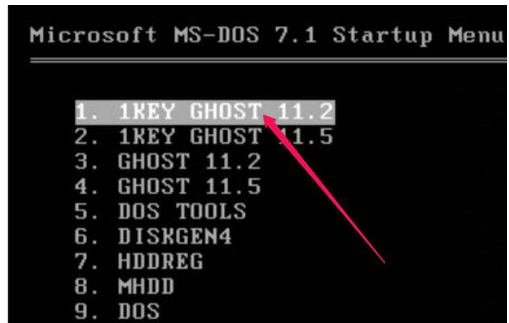
Win7图-6
这个步骤是选择驱动器类型,是USB还是硬盘类型,硬盘类型也分纯SATA only类型, 还是兼容型IDE/SATA,默认也是IDE/SATA。
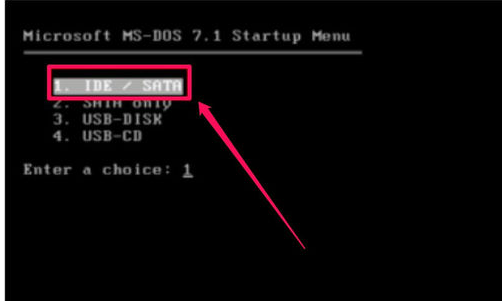
ghost图-7
备份前最后一步,有两个按钮,备份和取消,点击“备份”
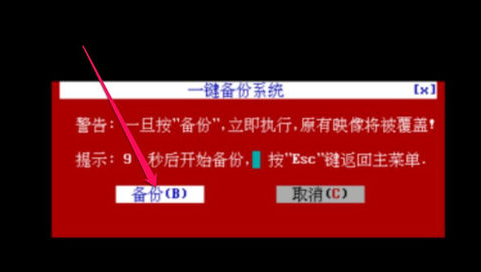
系统图-8
当进度条满格时,就完成备份了,完成后,都会重启电脑,如果有提示框,一般按“重启(Restart)”即可。

ghost图-9
以上就是Win7系统一键ghost备份操作了。