面对由几个简单的操作步骤就可以完成重装系统,没理由说不吧!系统之家一键重装是轻操作,少问题的操作方案,看完小编的这篇系统之家一键重装教程就明白了。
系统难免会出现问题,因此网友们在纷纷讨论哪种重装的方法比较简单,重装的过程中比较少出现问题。小编也重装过系统,但是要我说哪种方法比较好,个人觉得系统之家一键重装是众多方法中比较好的一种,所以把这种系统之家一键重装分享给大家。
首先,在系统之家一键重装官网上下载软件。

系统之家(图1)
打开我的电脑,查看除C盘外其它的磁盘有足够的空间。

系统之家(图2)
点击打开“系统之家一键重装软件”

系统之家(图3)
使用“系统之家一键重装”前,先关闭相关安全或杀毒软件,避免出现安装失败.
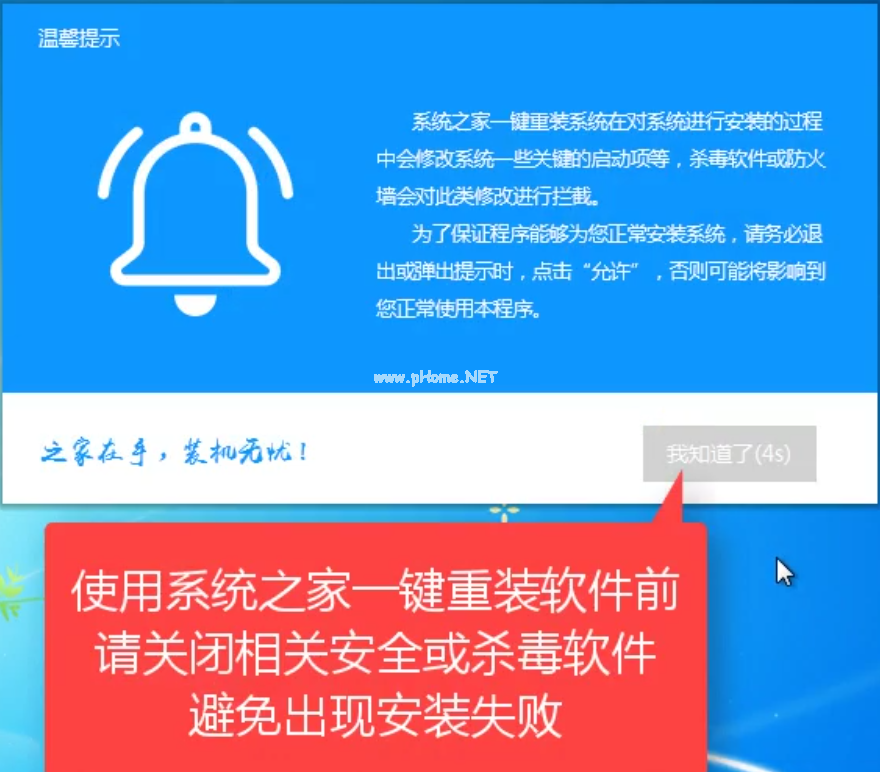
系统之家(图4)
安装好后,打开,在上面的菜单栏点击“一键装机”选项,然后在一键装机界面下面,选择“系统重装”。
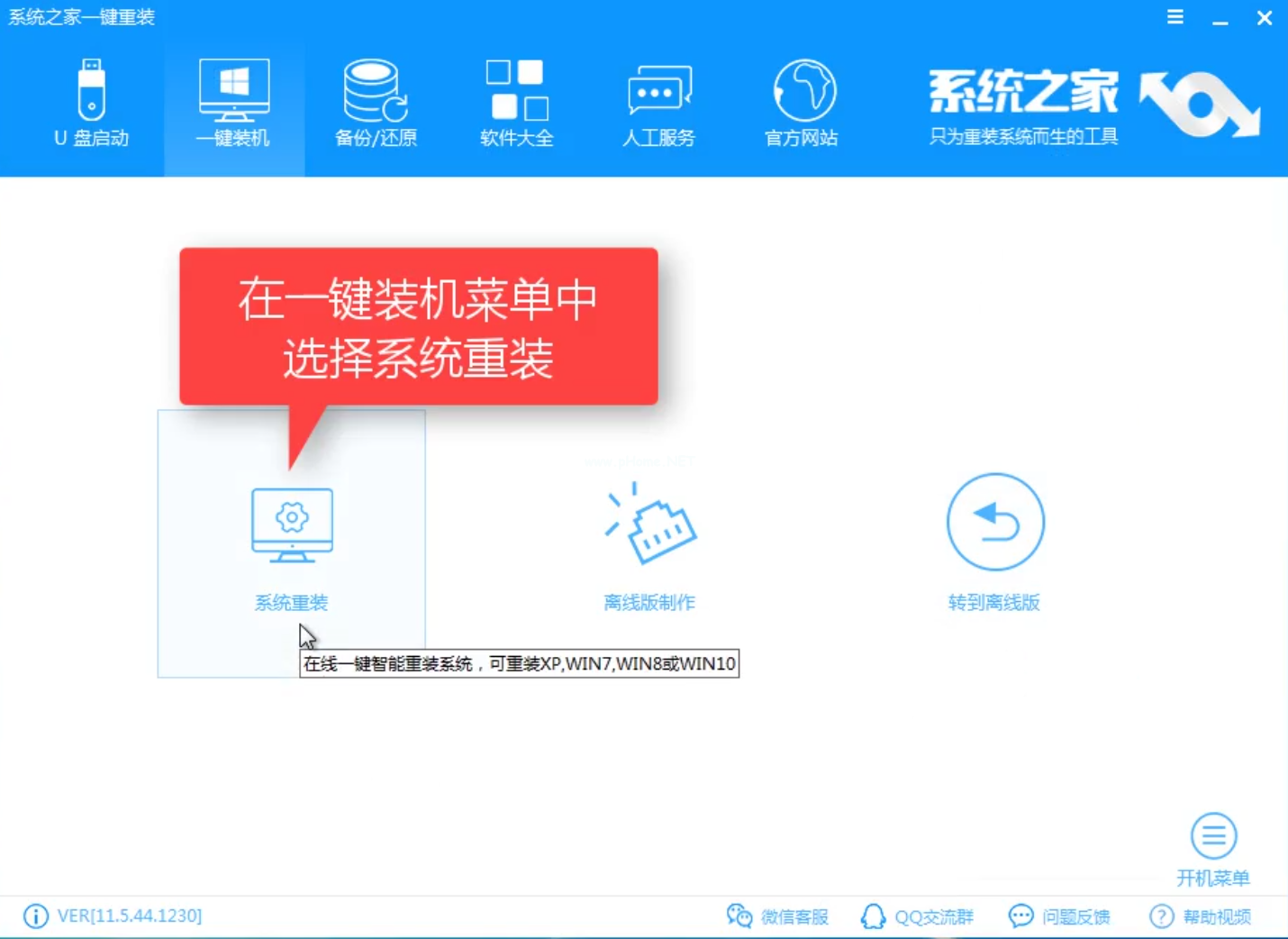
系统之家(图5)
系统之家一键重装自动检测本地环境,无需任何操作。
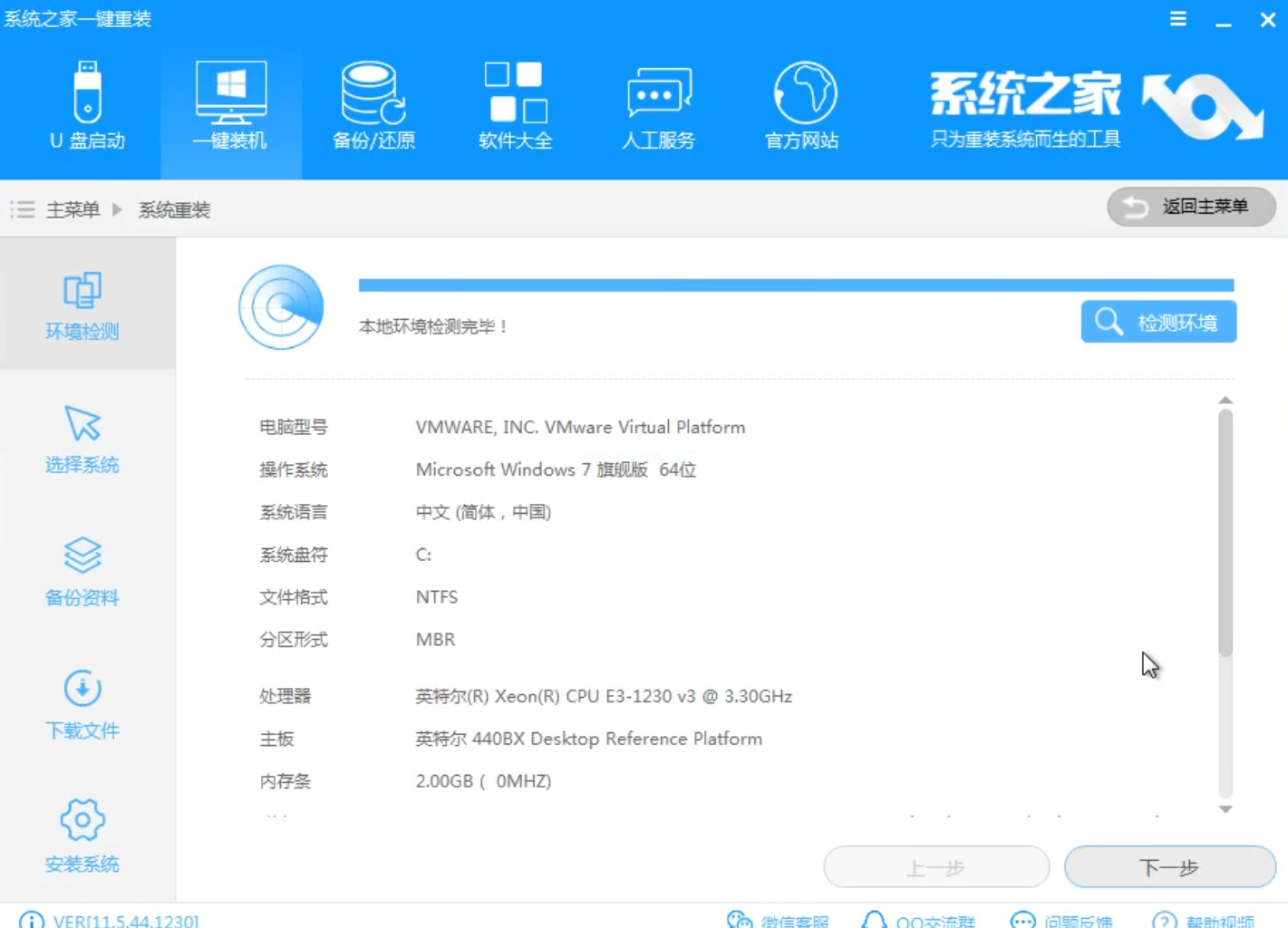
系统之家(图6)
检测完成后,点击“下一步”。
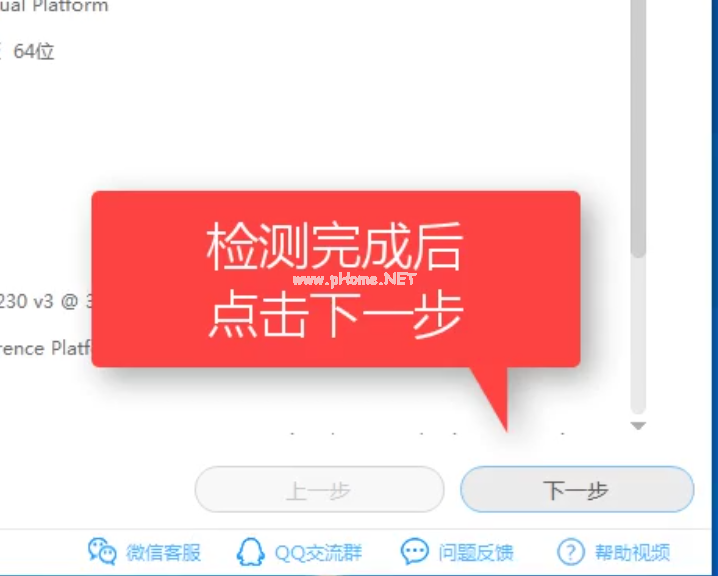
系统之家(图7)
在该系统列表界面中,选择你需要的安装的系统。
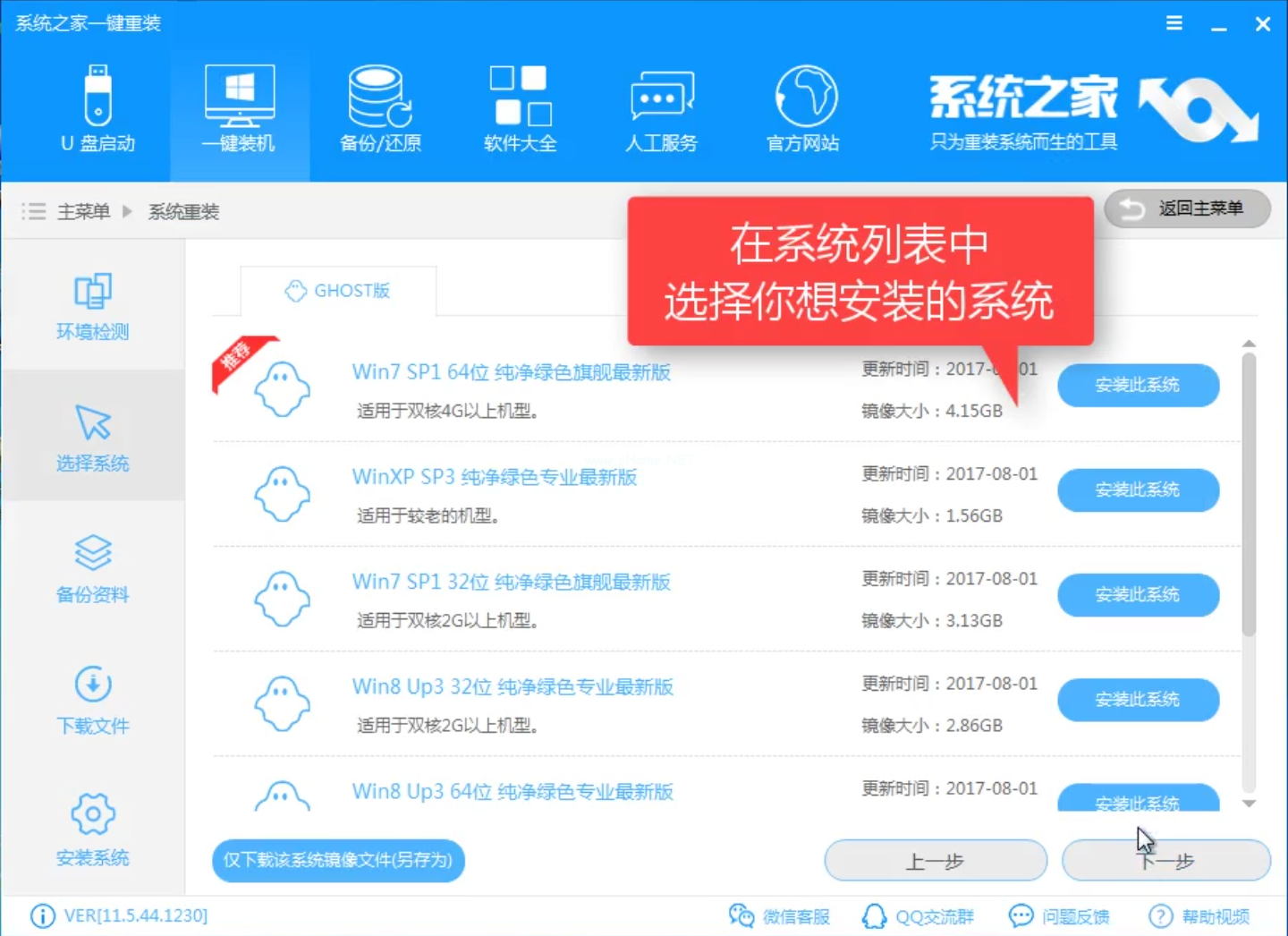
系统之家(图8)
在左下角,可以点击“仅下载该系统镜像文件(另存为)”的按钮,进行自定义镜像保存.

系统之家(图9)
然后,我们点击下载系统,这里我们要安装的是win10系统,因此,点击下win10的镜像.
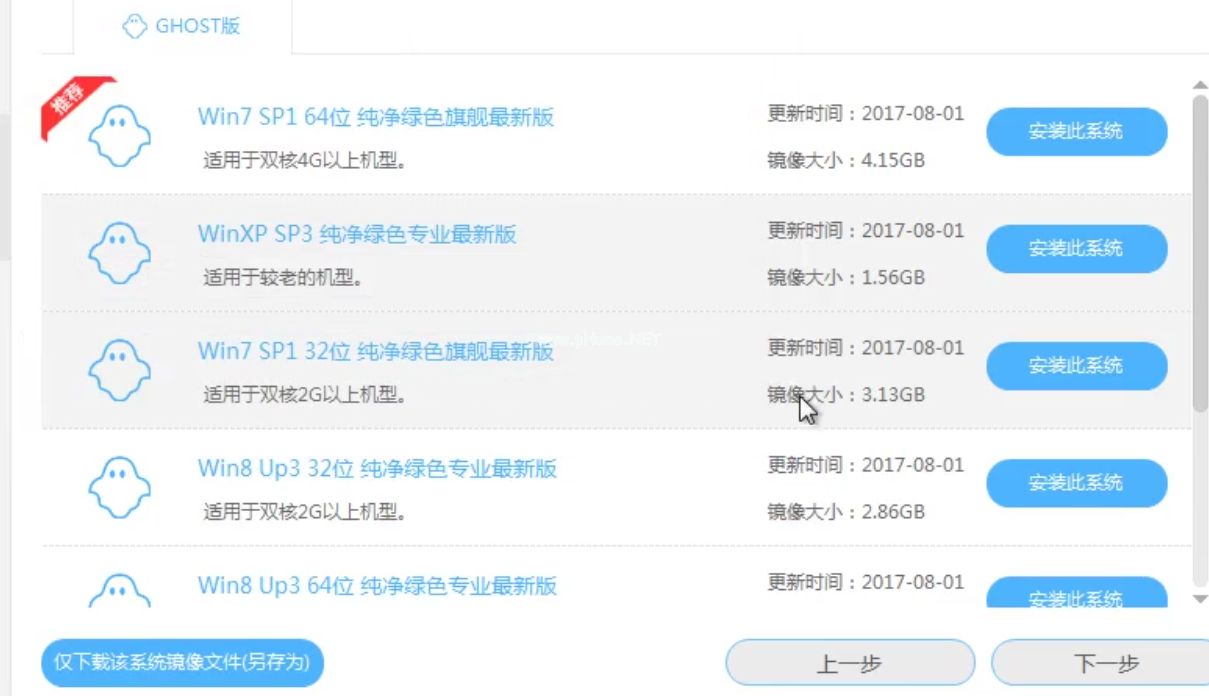
系统之家(图10)
在该本页面,选择需要备份的文件资料,当然也可以,勾选左下角的全选选项。

系统之家(图11)
完成后,点击“下一步”,进行下一步的操作。

系统之家(图12)
在弹出的对话框界面中,可以选择制作启动U盘和直接安装系统,我们大家安装系统按钮。
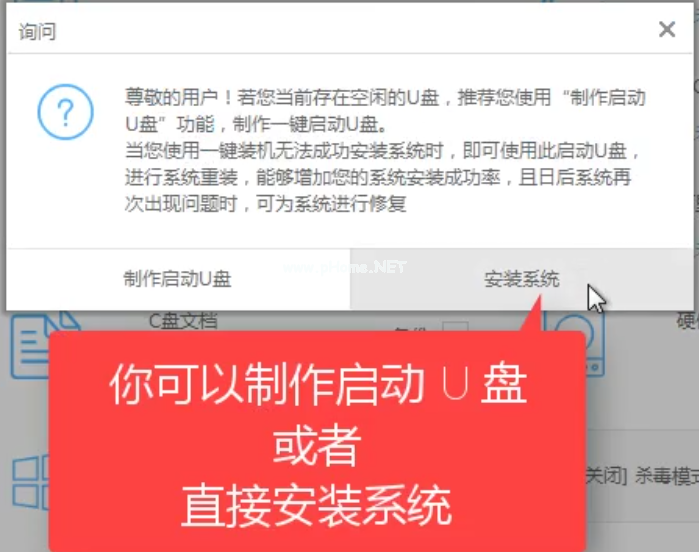
系统之家(图13)
下面就是系统镜像的下载了,等待即可。

系统之家(图14)
完成系统下载后,弹出是否立即重启的对话框,我们点击“立即重启”。
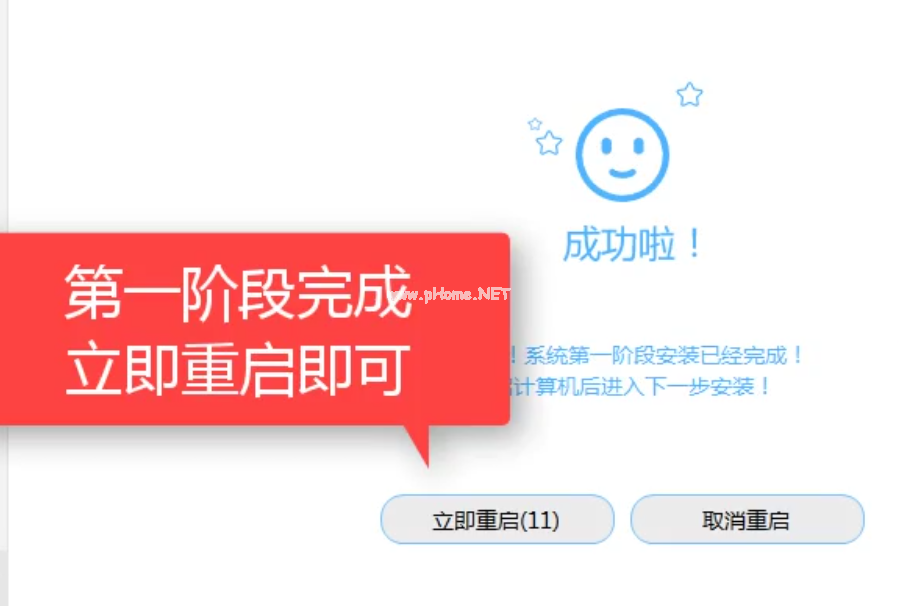
系统之家(图15)
系统进入重启阶段,,
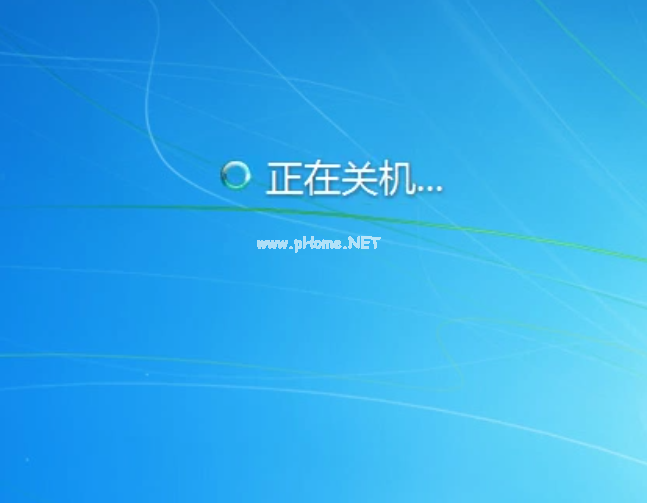
系统之家(图16)
在选择启动的操作系统中,我们选择第二个DOS,按回车键。
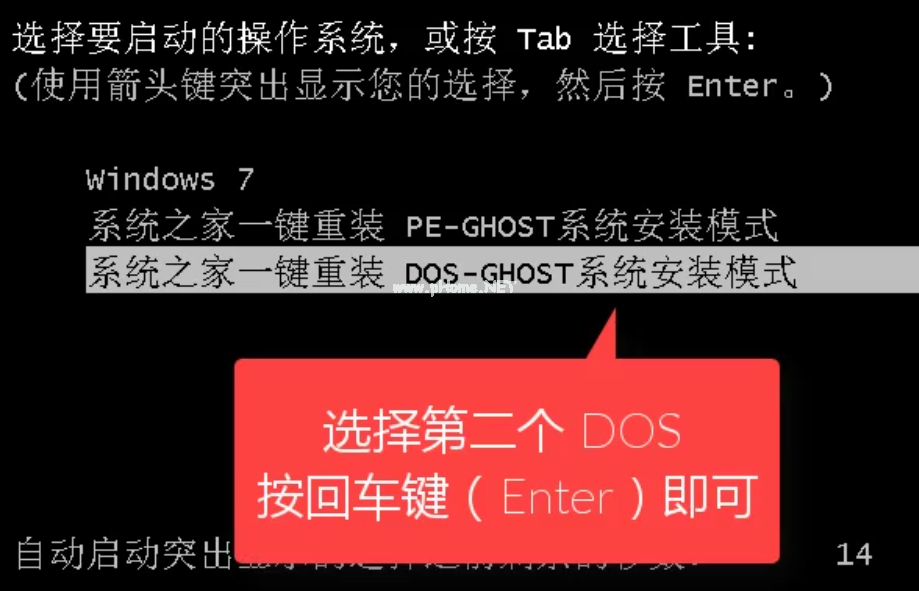
系统之家(图17)
系统正解析镜像文件,等候即可。

系统之家(图18)
系统进入下一阶段的运行操作中,
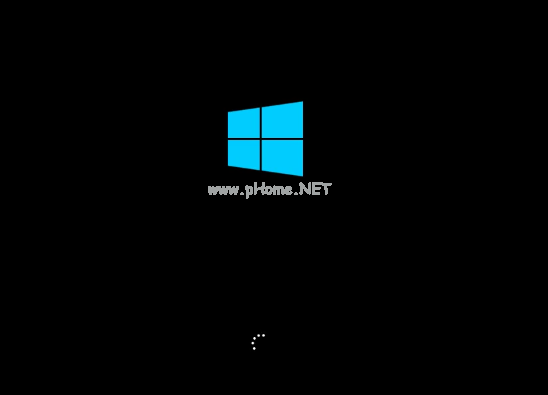
系统之家(图19)
正在部署系统中,等待。
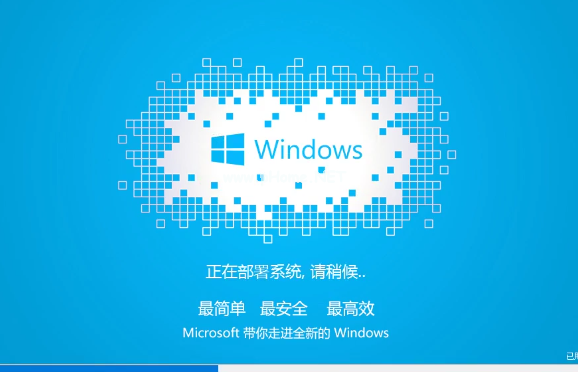
系统之家(图20)
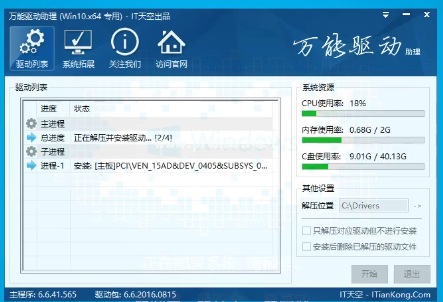
系统之家(图21)
系统安装完成,进入屏保壁纸状态,
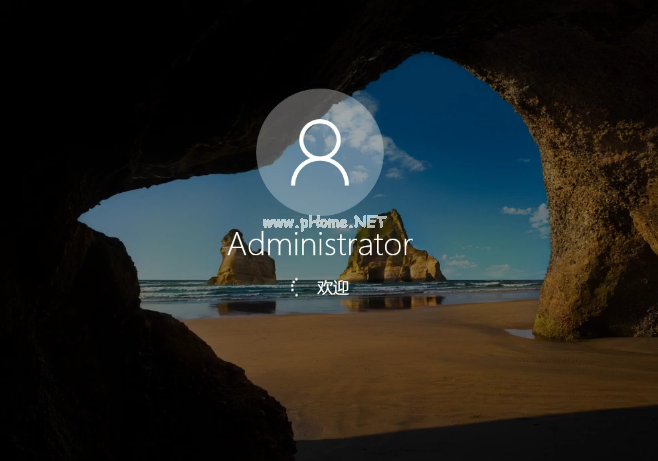
系统之家(图22)
点击屏保壁纸即可进入新的系统界面。
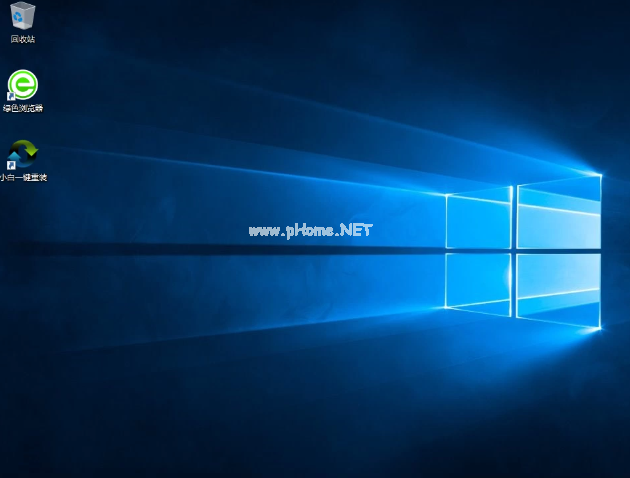
系统之家(图23)
至此,系统之家一键重装的操作以全部完成了,有了这款软件,想装什么系统还不是信手拈来的事,对以上操作有任何问题的,可以在系统之家一键重装的官网上找到客服,小编为你解答。