这些天小编在跟着我大哥一起学习win7下安装xp系统,相信很多游戏玩家对win7装xp系统一定感兴趣,xp的稳定及兼容,玩游戏是必备的,不过w7下安装电脑xp系统怎么搞呢??不要着急不要慌,下面小编会把学习到的win7下安装xp系统的经验一点一点传授给大家。
w7下安装电脑xp系统步骤:(一键重装系统win8)
下面进入安装阶段:为xp划分一个单独的分区,一般8G或者10g

在联想笔记本win7旗舰版下安装TonPE_XP_V1.9.4。通用PE工具箱下载双击桌面上的 tonPE_XP 图标。
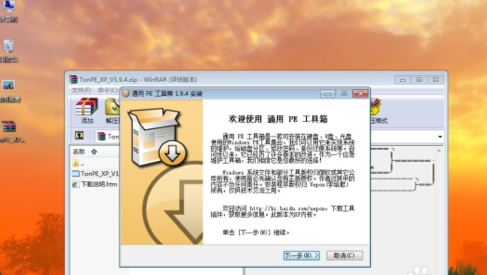

安装成功,进入下一步。
重启机器,会发现一个双系统选择菜单 ,这里选择进入PE。
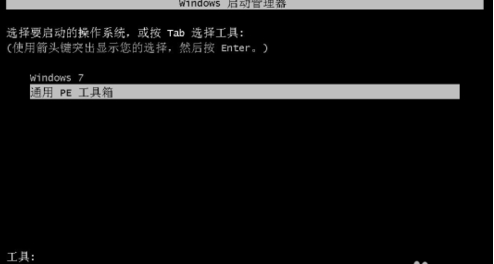
运行桌面上的 "GHOST一键备份还原”,选择“简易模式-----”“恢复操作”
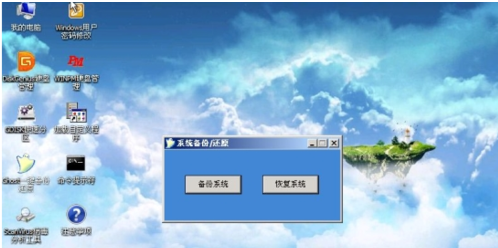
找到之前ghostxp的解压文件,选择'windowsxp sp3.gho",打开。
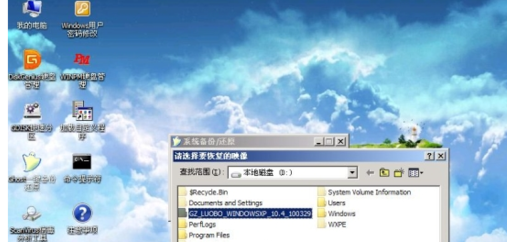
在选择要恢复的分区 窗口上选择,恢复 到你之前为xp划分的分区 ,这里,我选择的是E盘。

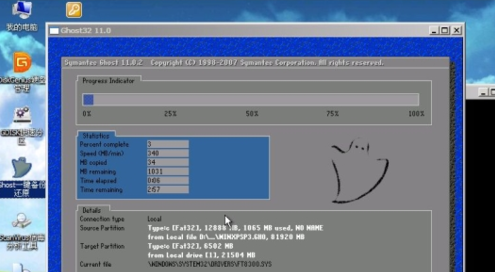
待ghost操作结束后,运行,开始-程序中,找到 ‘Diskgenius’工具,运行,界面如下 图。
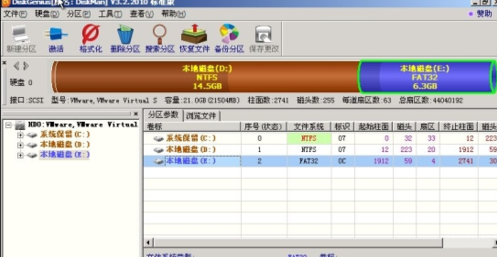
然后把找到你的xp目标盘,这里我的是e盘,选中,然后,鼠标右键,在弹出的菜单 里选择“激活当前分区”,“保存更改”
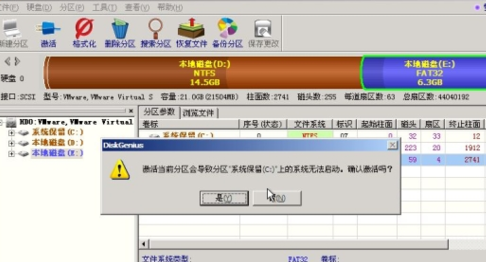
确定后,重启机器,就会自动进入Ghost xp的安装。
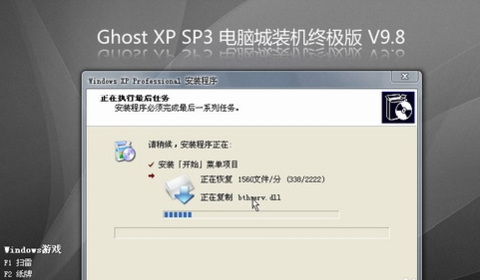
安装完成。

那么上面就是相关win7下安装xp系统教程的全部内容了,小编还要提醒大家,w7下安装电脑xp系统过程,请备份好电脑系统,以防万一,要不然电脑数据丢失了,是非常严重的事情哦。