为了充分发挥主板的性能,支持层出不穷的新硬件,并改正以前BIOS版本中的缺陷,厂家不断推出新的BIOS版本,对于华硕笔记本而言也是,有的机型连接不上无线网,或者声音有问题,只要升级BIOS问题就解决了。那么怎么刷华硕bios呢?小编这就跟大家分享刷华硕bios图文步骤。
使用华硕笔记本的人非常多,但是懂得华硕刷bios的人不多,在遇到蓝屏或死机的情况下,有的网友在操作的过程中因为不会,中途就出现了各种问题,那么怎么才能华硕刷好bios?为此,小编编辑了华硕刷bios的图文教程。
华硕刷bios图解
在百度上搜索“华硕官网”然后点击进入。
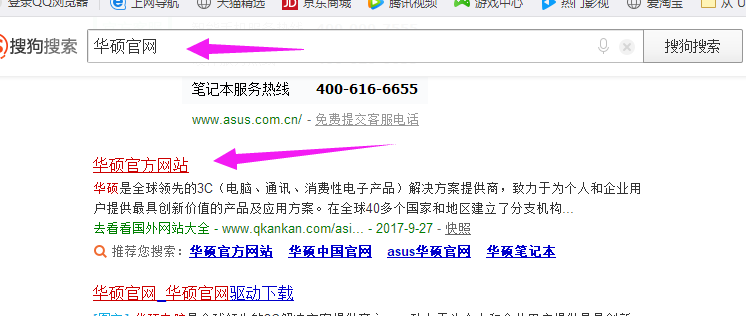
华硕(图1)
点击中文网址进入
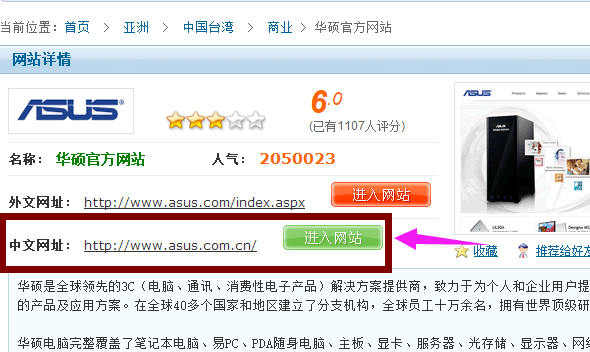
华硕(图2)
找到“服务支持”,点击“服务与支持”
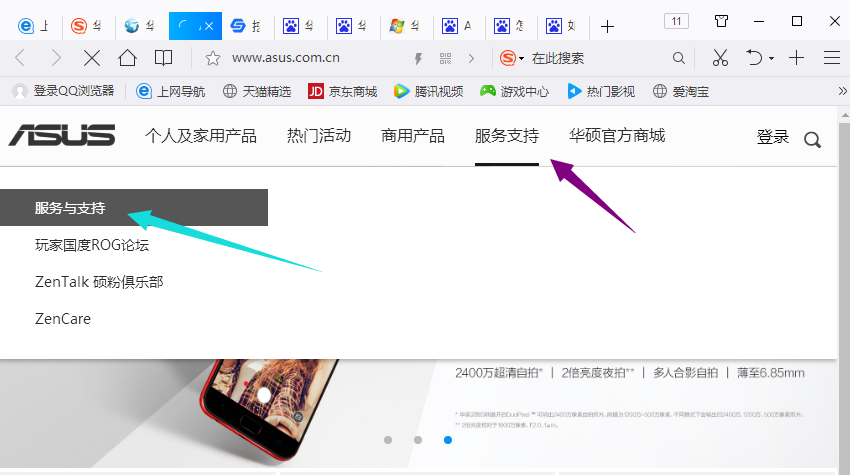
华硕(图3)
在搜索框中输入机器型号,以A450JN为例。
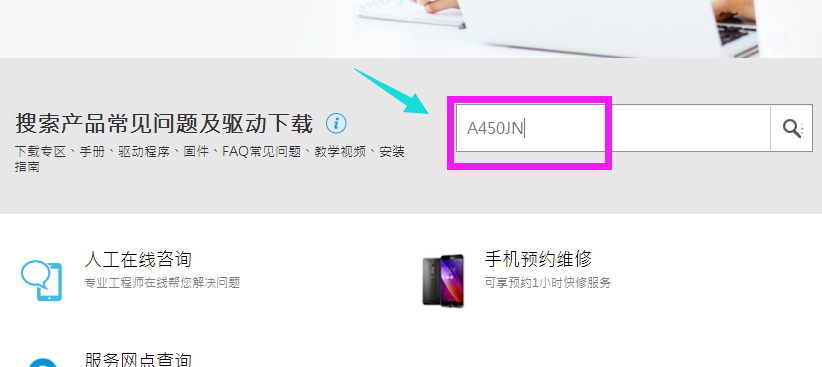
华硕(图4)
选择“驱动程序与工具软件”,选择当前电脑的“操作系统”
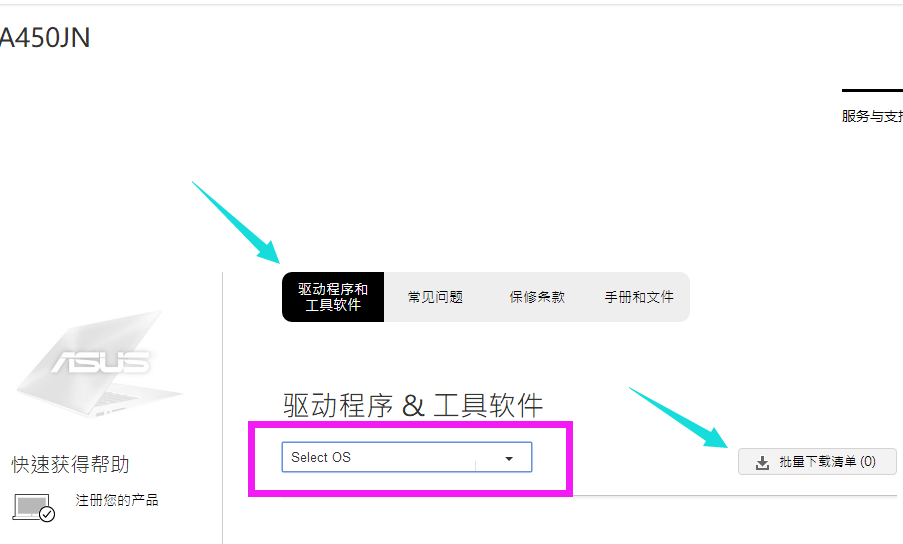
华硕(图5)
点击“下载”图标就可以下载
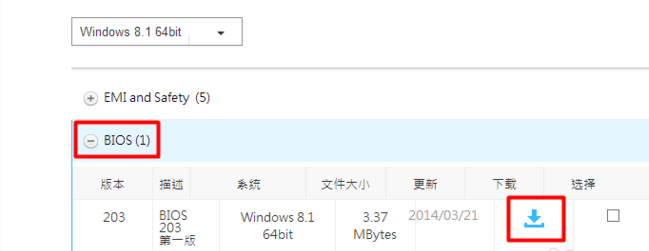
华硕(图6)
下载下来的是压缩包,把它解压。

华硕(图7)
安装程序,都勾选上。
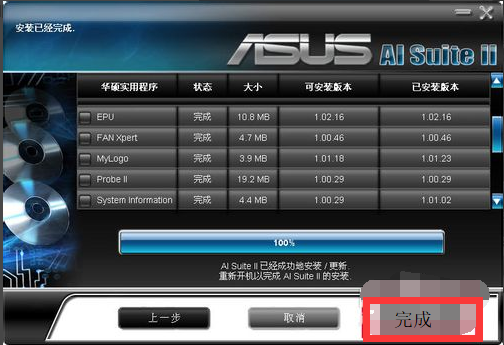
华硕(图8)
提示重启。点“是”

华硕(图9)
运行软件。点“更新软件”中的“ASUS Update”

华硕(图10)
点选“从文件升级BIOS”

华硕(图11)
找到路径打开。
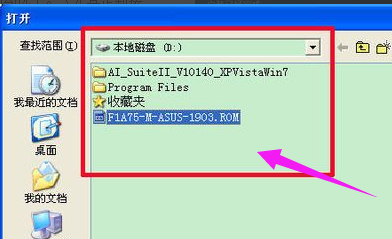
华硕(图12)
点击“下一步”。
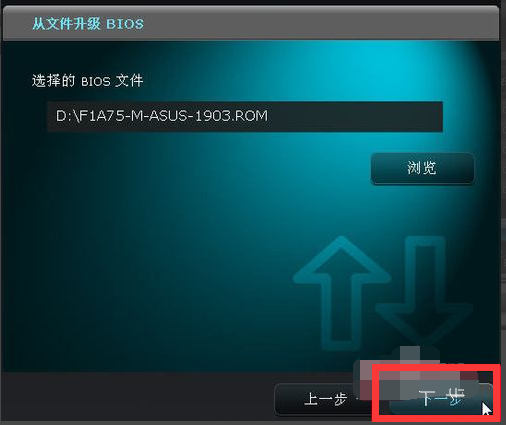
华硕(图13)
点击“否”

华硕(图14)
点“升级”
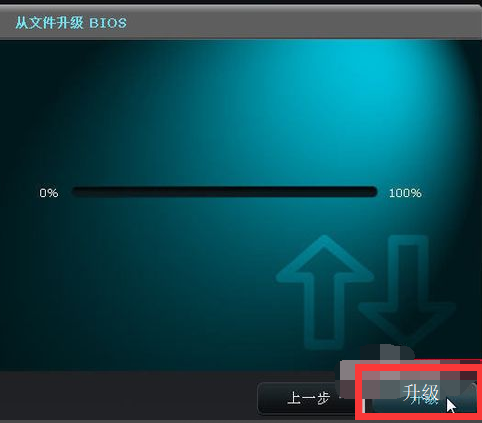
华硕(图15)
按照提示,让机子重启。点“是”
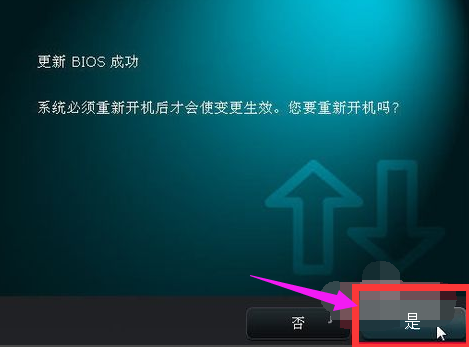
华硕(图16)
开机按一次F1键。更新成功。
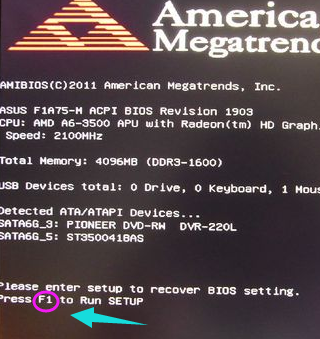
华硕(图17)
以上就是华硕刷bios的操作流程了,华硕的用户们可以根据该流程,可以探索出不同型号的华硕刷bios的流程。