传统的的系统安装方法有光盘安装、U盘安装,但是如果没有没光驱怎么重装系统呢,移动硬盘安装系统是一个很简单的系统安装方法,下面小编以硬盘安装雨林木风win7系统的步骤来让大家见识下如何用硬盘安装win7系统,那么请好好阅读这篇如何用移动硬盘安装win7系统教程方法。
准备工作:移动硬盘一个;windows7系统iso镜像;能正常开机的电脑系统(安装有rar或zip解压工具)
第1步:创建活动主分区
进入当前系统,插入移动硬盘,右键打开桌面上的“计算机”选择“管理”,然后双击“存储”,再双击“磁盘管理(本地)”。
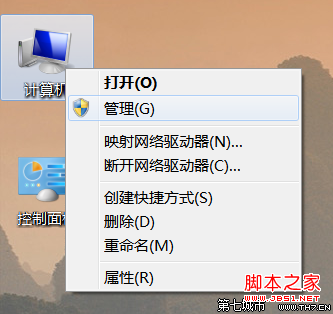
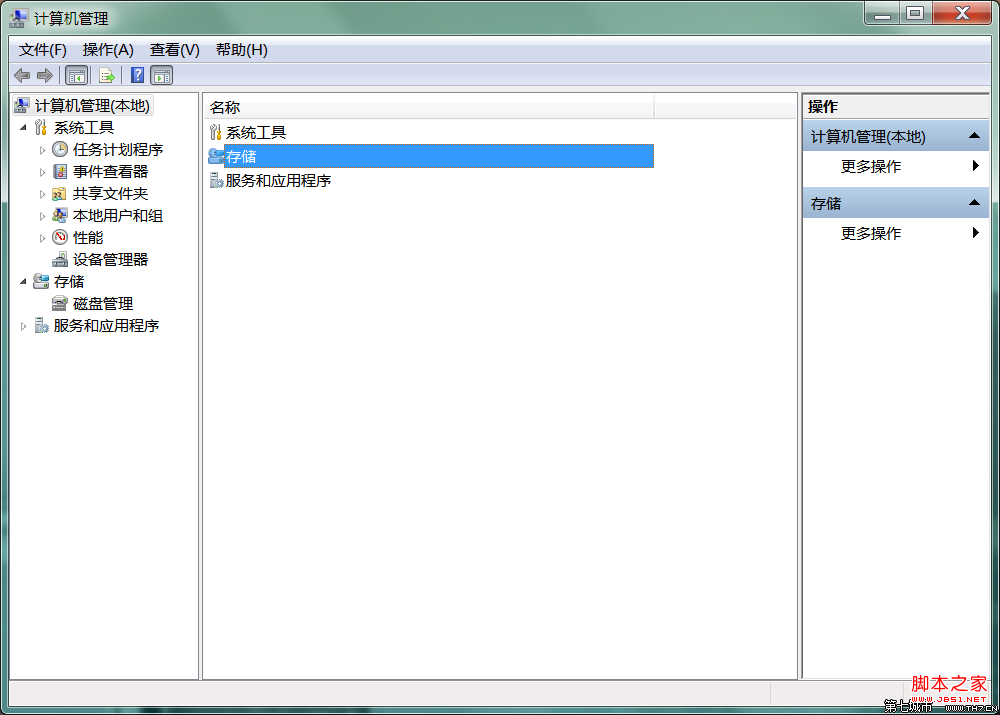
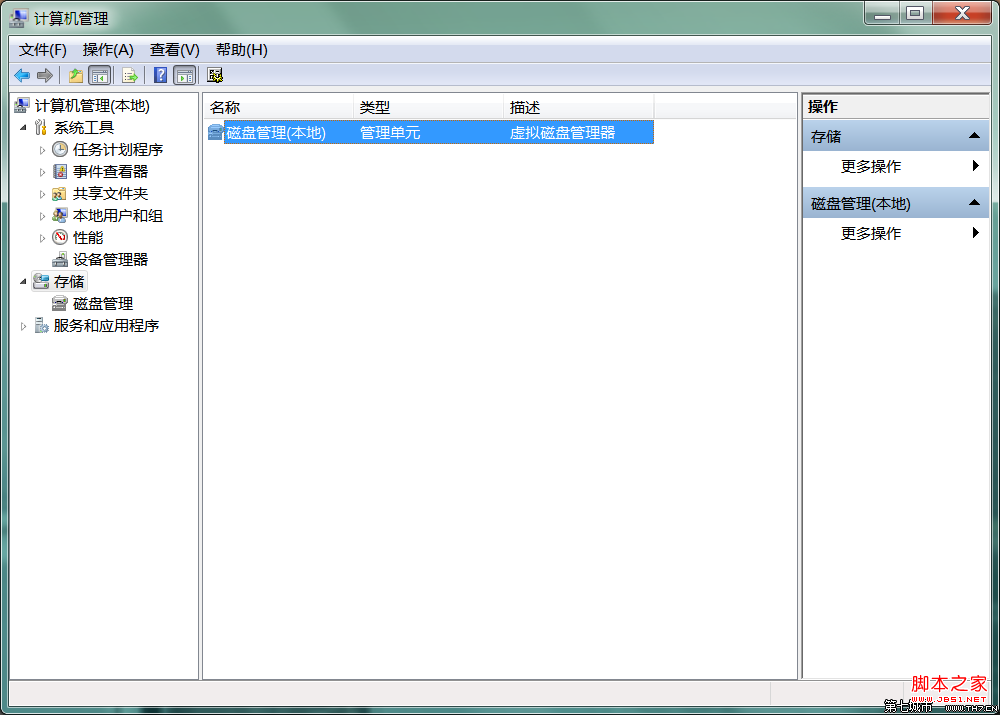
推荐对移动硬盘重新进行分区,专门弄一个5G大小的分区来存放镜像解压文件,并用以引导安装win7。于是,先删除移动硬盘上的所有分区(删除卷),然后创建一个5G大小的分区(选择NTFS格式),并右键该分区,选择“将该分区标记为活动分区”。这样一来,该5G的分区就变成活动主分区啦,由于我这儿已经设置为活动分区了,所以图片中的“将该分区标记为活动分区”选项显示为灰色(不可选)。
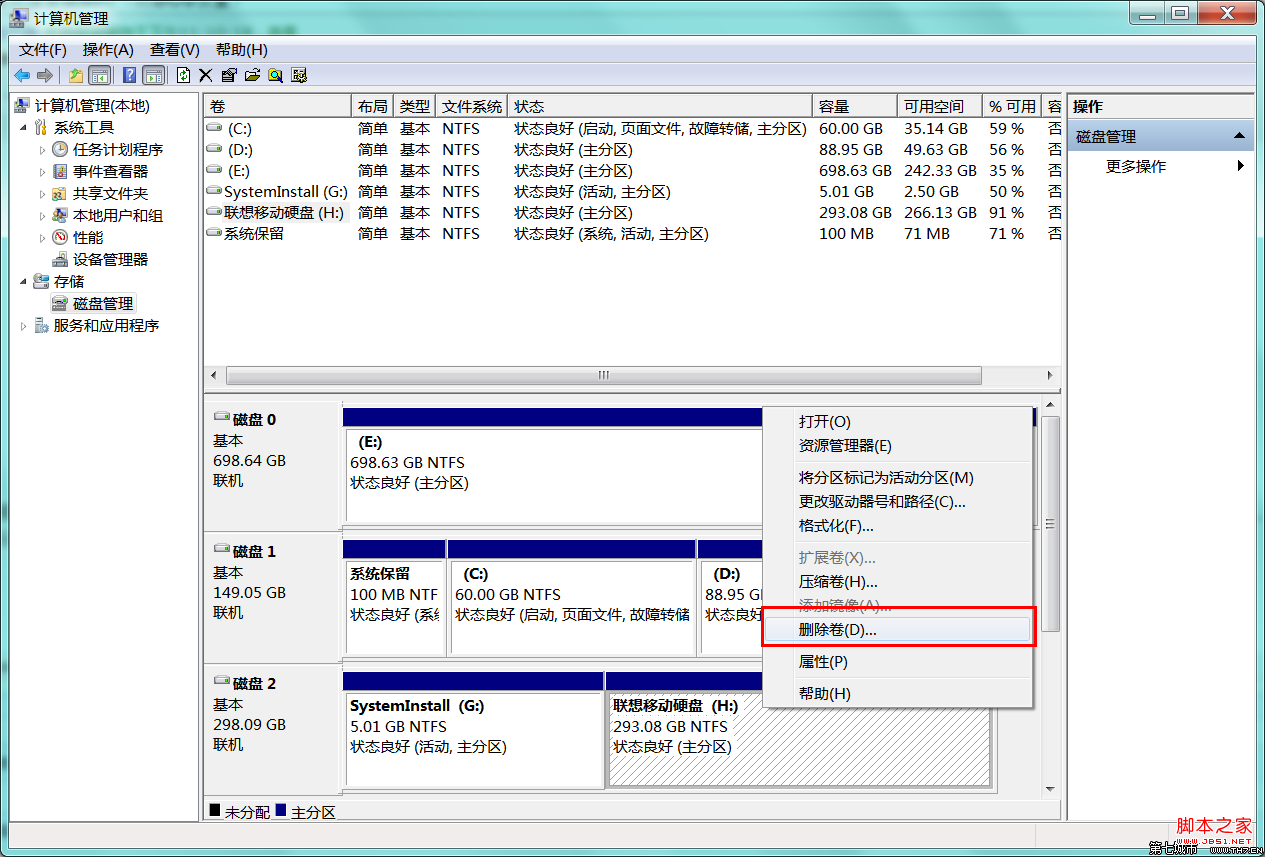
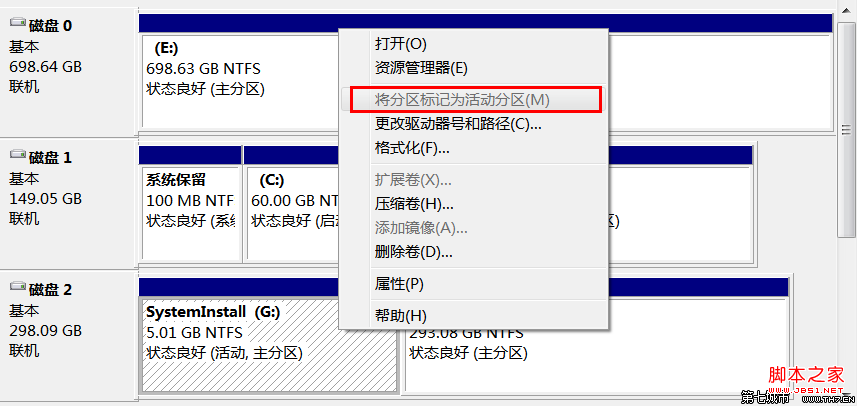
第2步:解压复制镜像文件
可以使用WinRAR等工具,将Windows 7的iso镜像里面的文件复制到上述移动硬盘的活动分区中,根目录下即可,这个分区最好不要再保存其它的文件。
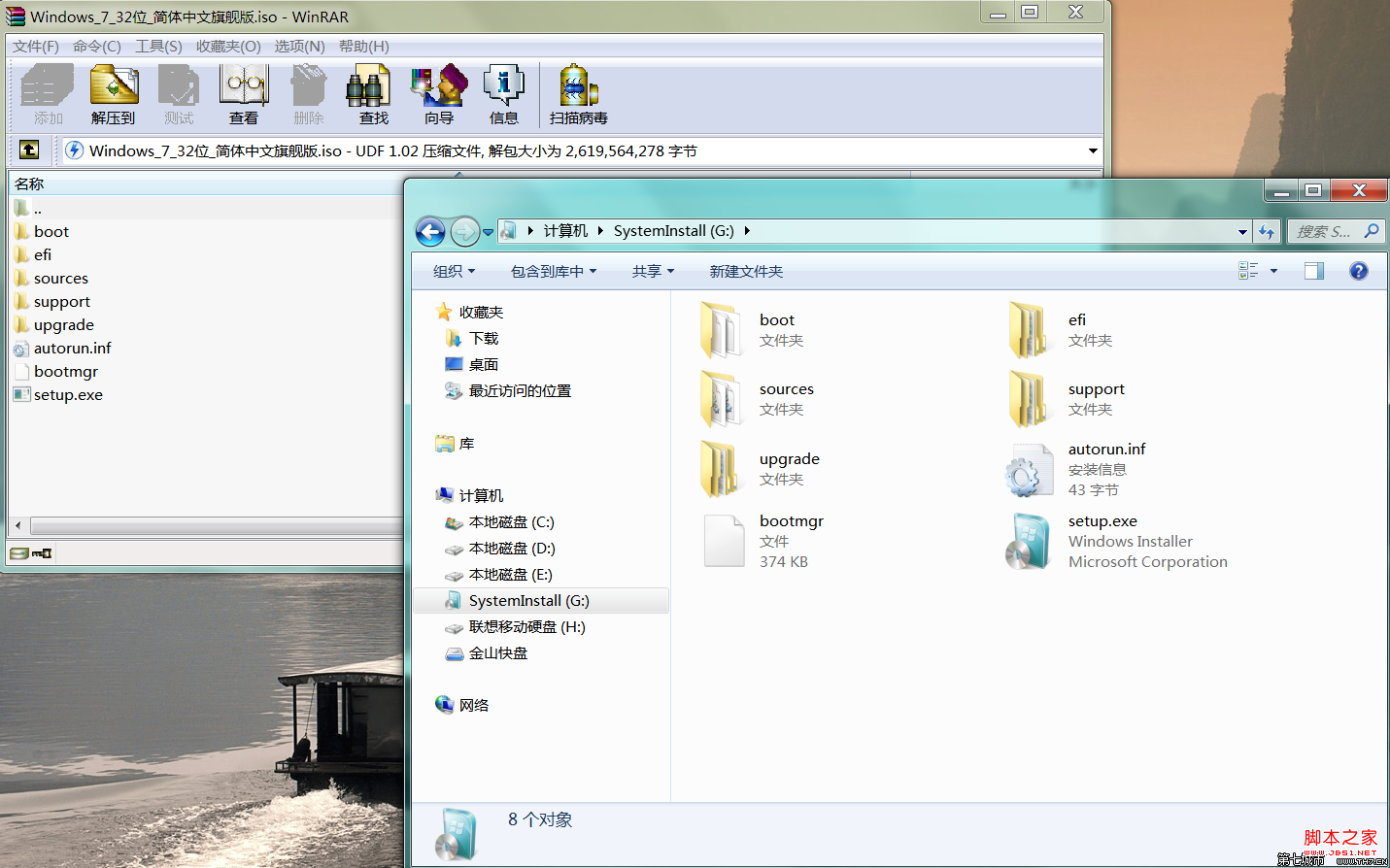
第3步:激活为引导分区
我的移动硬盘的活动分区为G盘。于是,点击任务栏“开始菜单”,点击“运行”,输入“cmd”后回车,在DOS窗口下输入下列语句,就可以将上述活动分区激活为引导分区啦:
g:
cd boot
bootsect.exe /nt60 g:
bootsect.exe /nt60 g: /mbr
bootsect.exe /nt60 g: /force
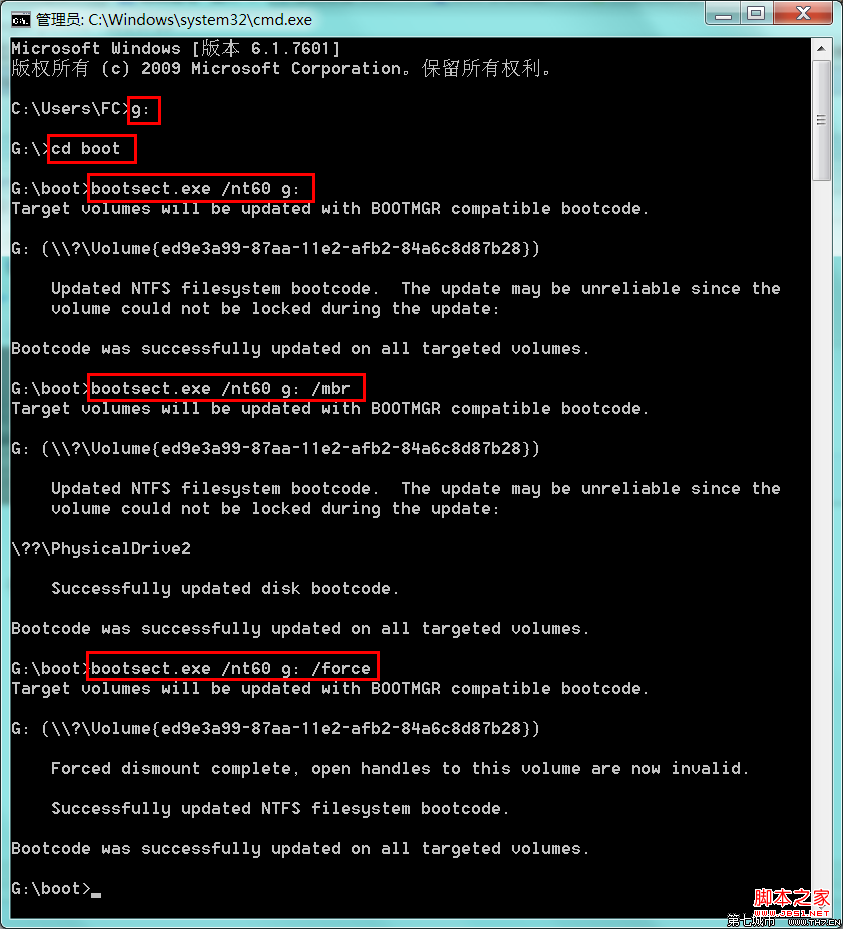
第4步:重启并设置BIOS
最后,重启电脑,按F12选择本次启动引导位置,选择USD-HDD,接着就会进入熟悉的win7系统安装界面啦。当然,有些机器是按F2、ESC或者其他按键的,有些机器则需要进入BIOS中去设置,不同的电脑,BIOS的设置各不相同,需要根据实际情况来选择。如果不是修改本次启动的引导位置,而是修改了全局的boot,那么请记得安装过程中自动重启时,要修改boot,否则会再次进入安装引导。下面附一些BIOS设置的截图,以供参考。
这是第1种BIOS,进入后设置“Hard Disk Boot Priority”、“First Boot Device”。
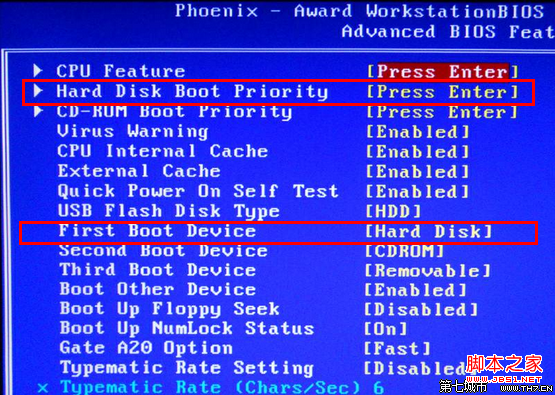
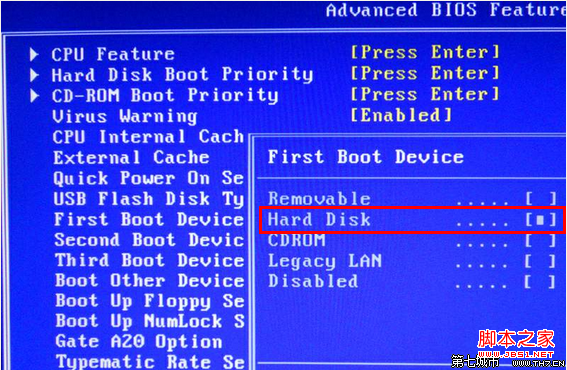
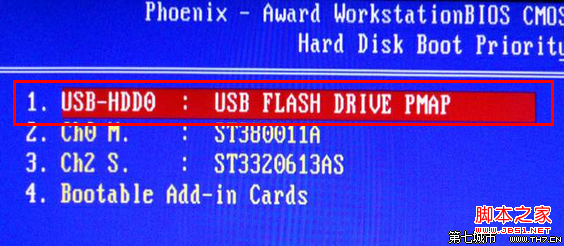
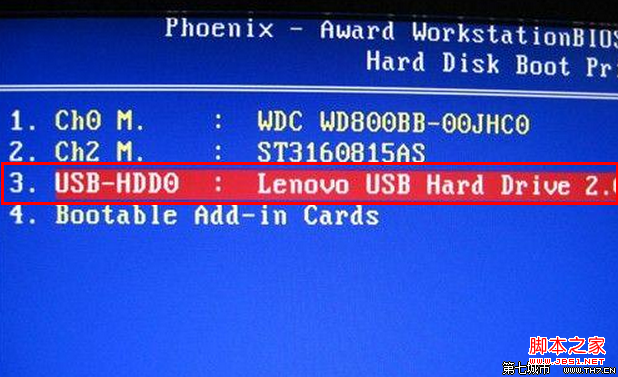
这是第2种BIOS,进入后设置Boot选项。当然目前有很多主板直接有快速启动的选项,无需进入bios设置,大家只需正确启动即可。

以上就是移动硬盘安装系统win7的全部步骤流程,如果你要学习更多电脑重装系统教程请多多关注本站,同时也推荐大家使用更加小白一键重装系统系统软件,这样子就无需来学习这些繁琐的教程了。
