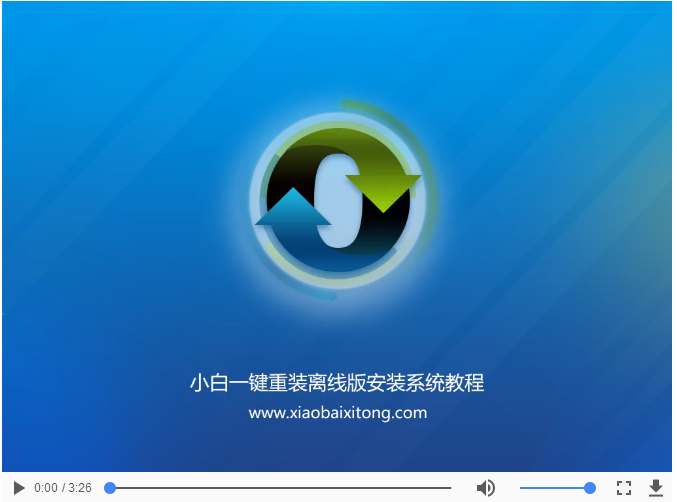
离线一键重装系统是我们在使用电脑的时候比较陌生的一个功能,大家都知道重装系统可以给电脑提速,让我们在使用电脑的时候更加得心应手,但是怎样离线一键重装系统却是一个令人费解的问题。所以今天小编就就将小白离线一键重装系统的方法分享给大家,有兴趣的朋友一起来看看吧!
1、打开下载好的小白一键重装系统,点击我知道了
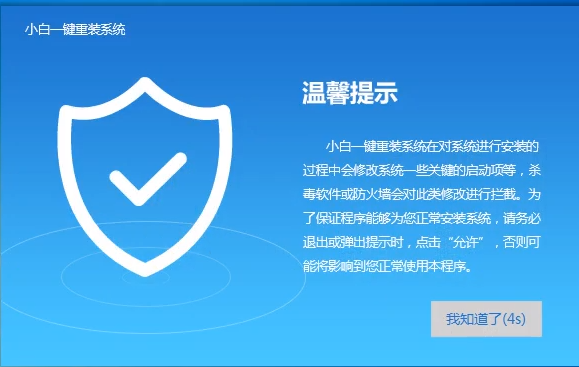
2、点击一键装机界面中的离线版制作

3、出现网络错误窗口,之后我们点击取消
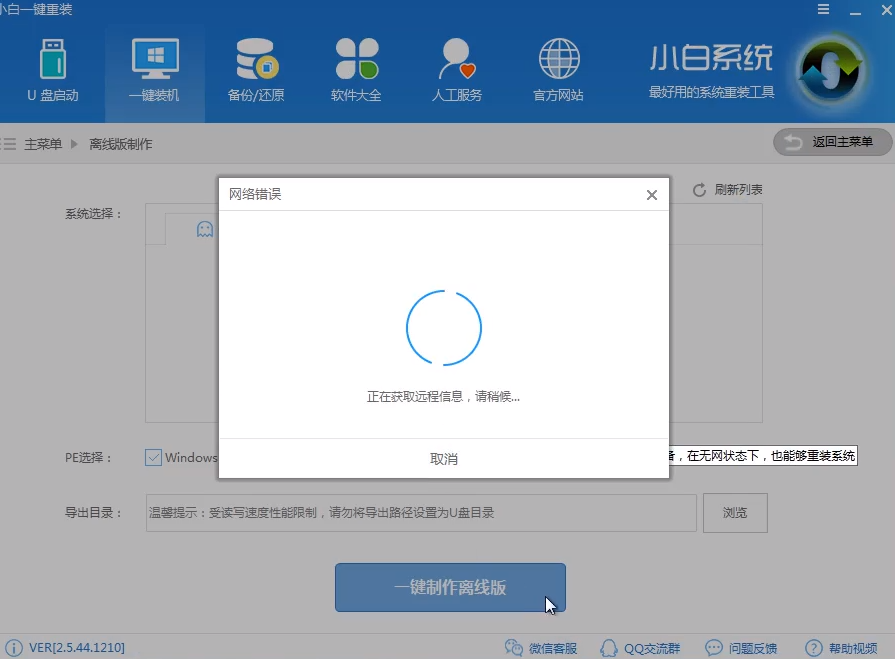
4、这时候可以选择自己想要安装的系统版本
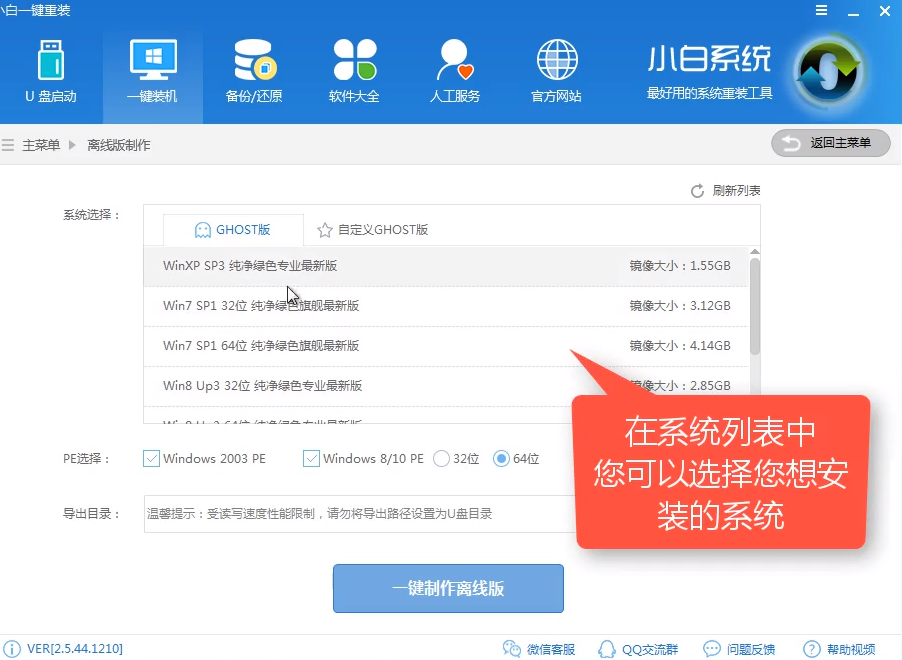
5、点击浏览,选择一个足够大的盘符,注意温馨提示,不要选择U盘盘符
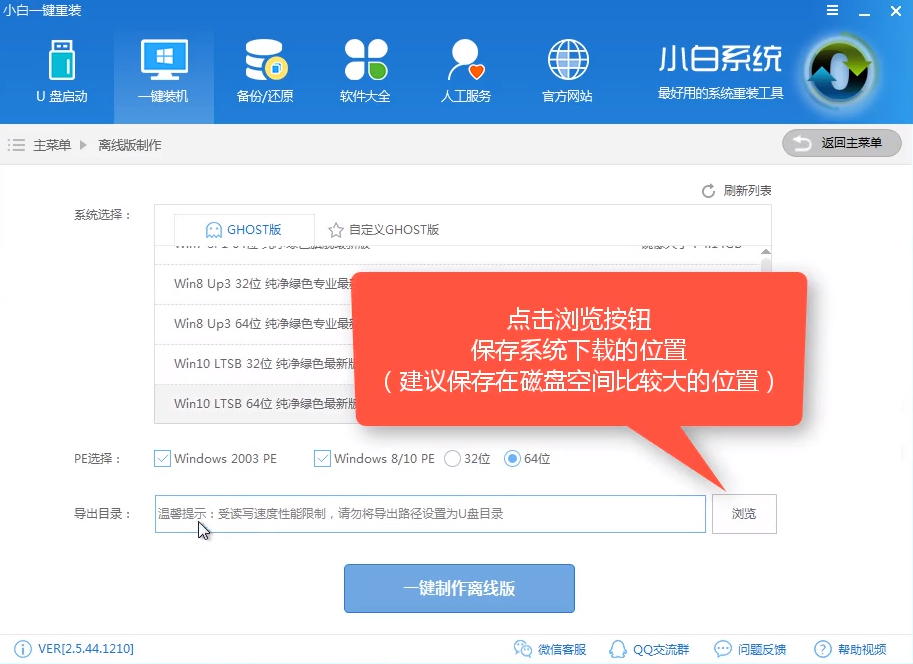
5、出现浏览文件夹窗口,点击计算机
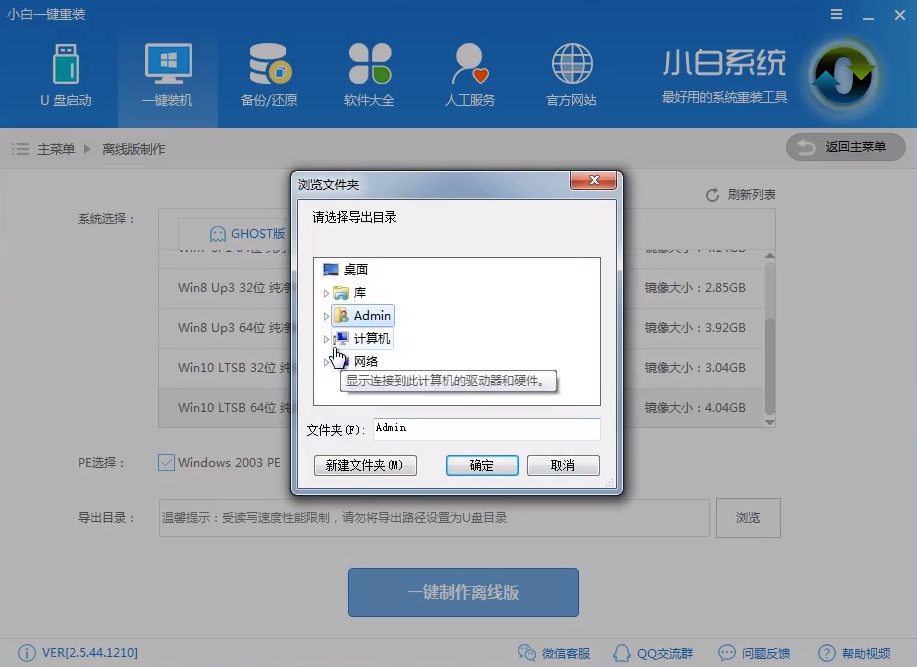
6、这里小编选择刚创建好的E盘,大家可以根据自己实际情况选择空间比较大的盘符

7、然后点击一键制作离线版

8、等待系统、PE镜像的下载
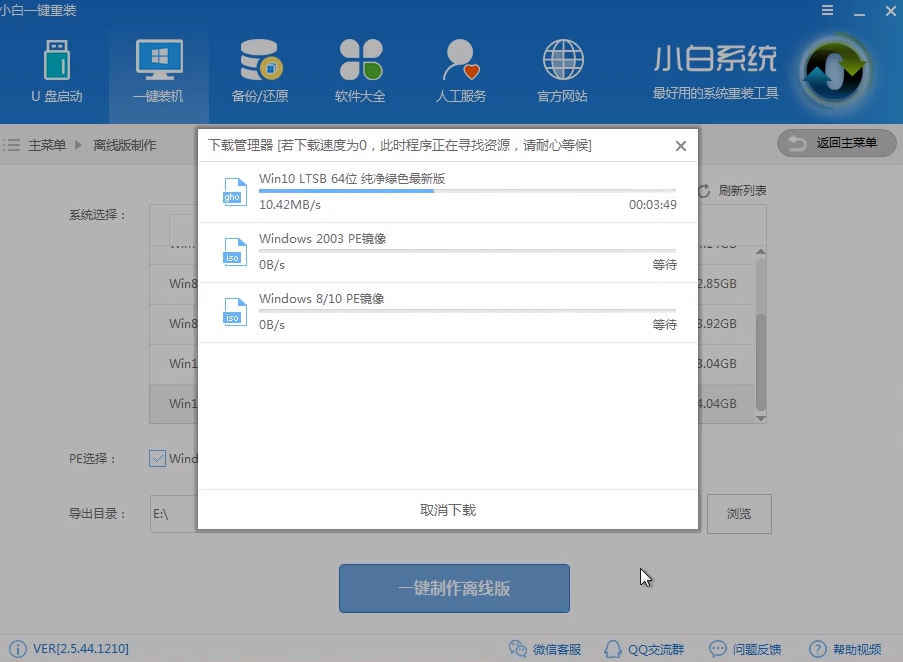
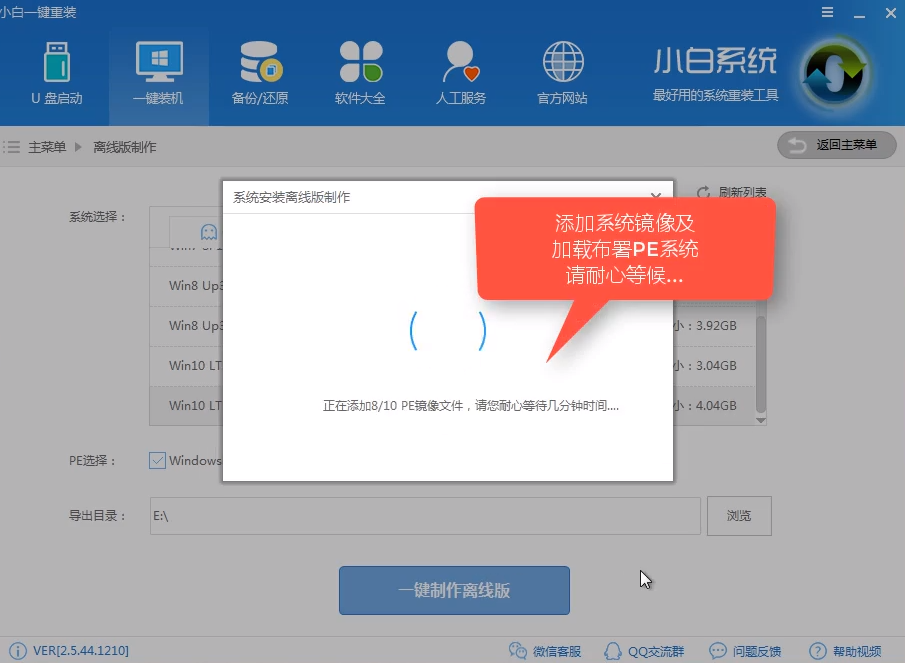
9、完成后会出现成功提示,点击查看并退出小白一键重装软件
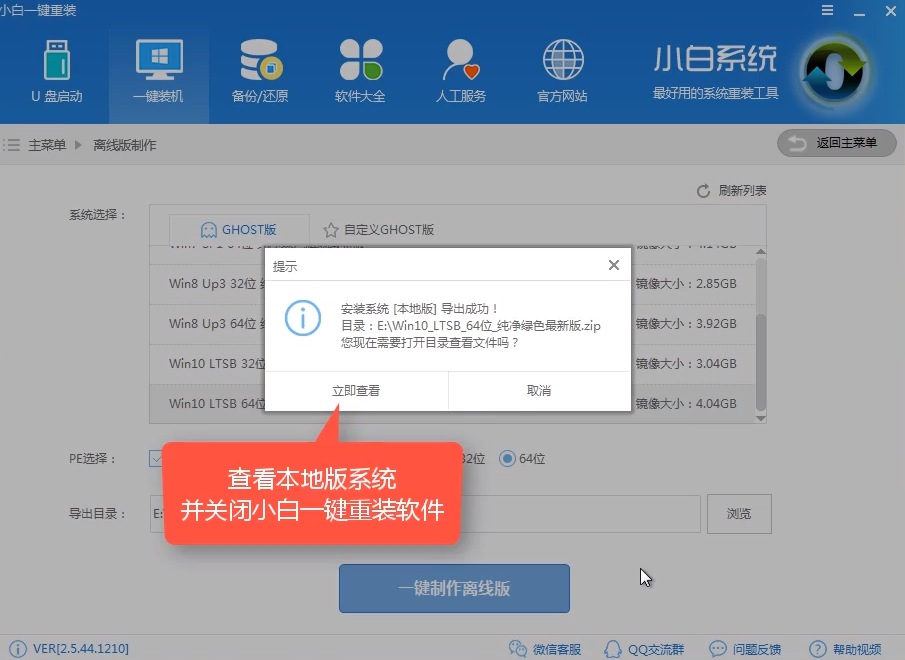
10、点击查看我们就可以看到E盘中下载好的文件,右击下载好的系统镜像文件,选择全部提取

11、选择提取文件的地址,点击提取。小编这里还是将其提取到 E盘
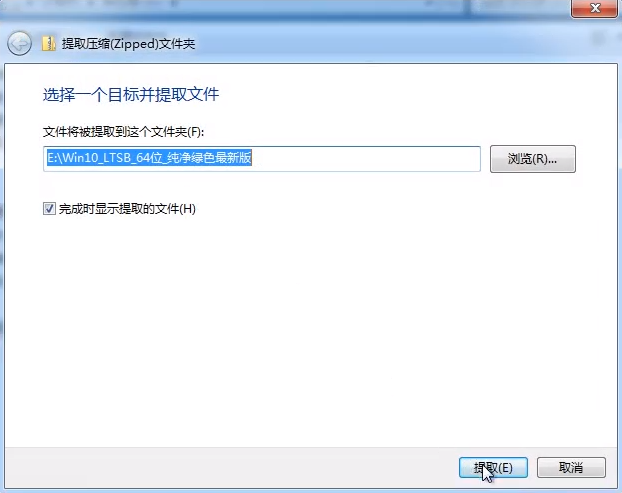
12、等待文件的提取

13、然后将之前的压缩文件删掉,然后打开线提取的文件夹,这时候我们就可以在离线环境下安装系统啦
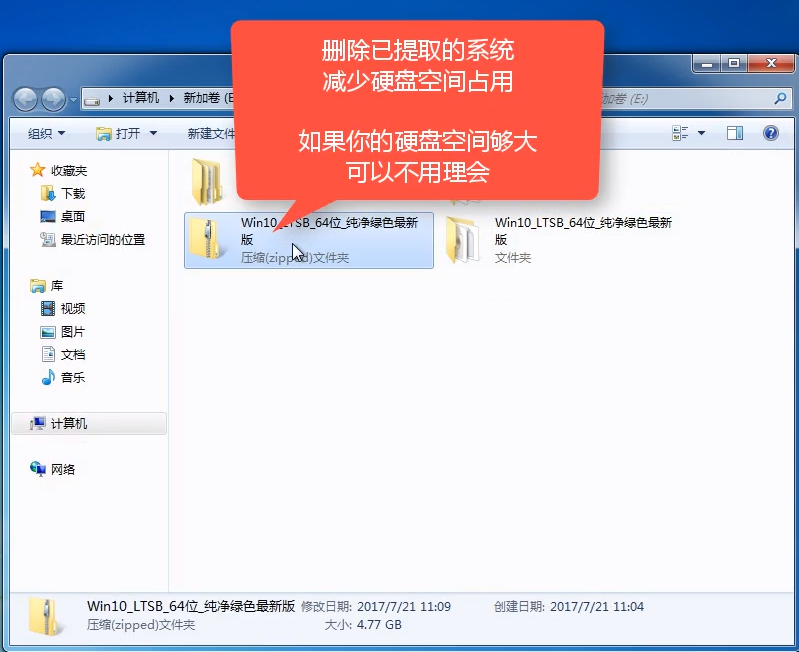
14、双击运行小白一键重装软件
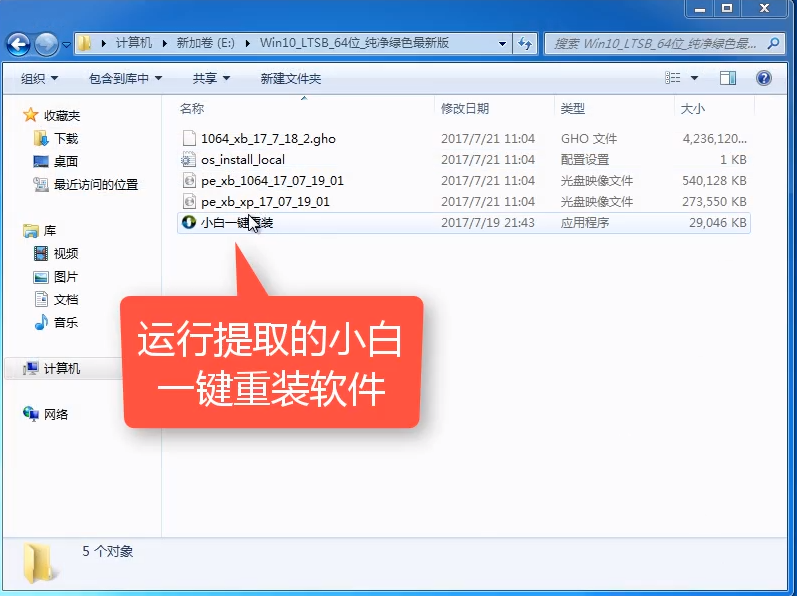
15、点击我知道了
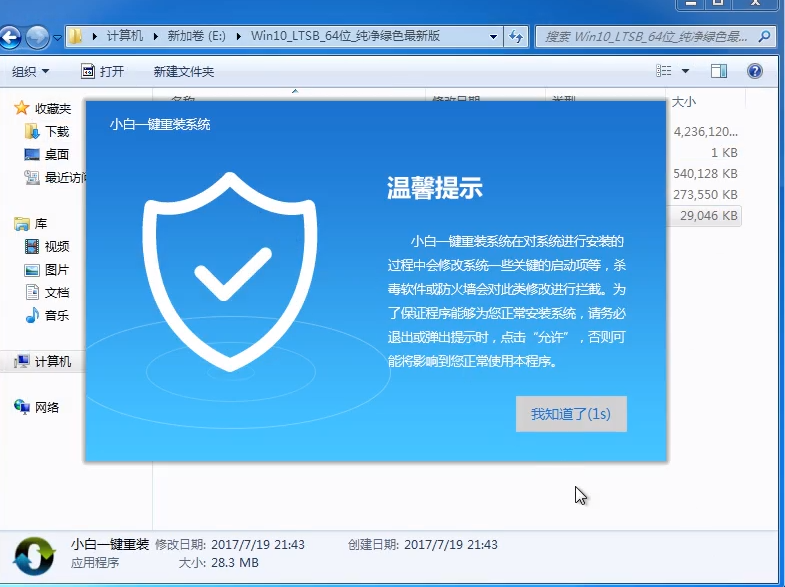
16、此界面可以选择重要资料进行备份,然后点击安装系统
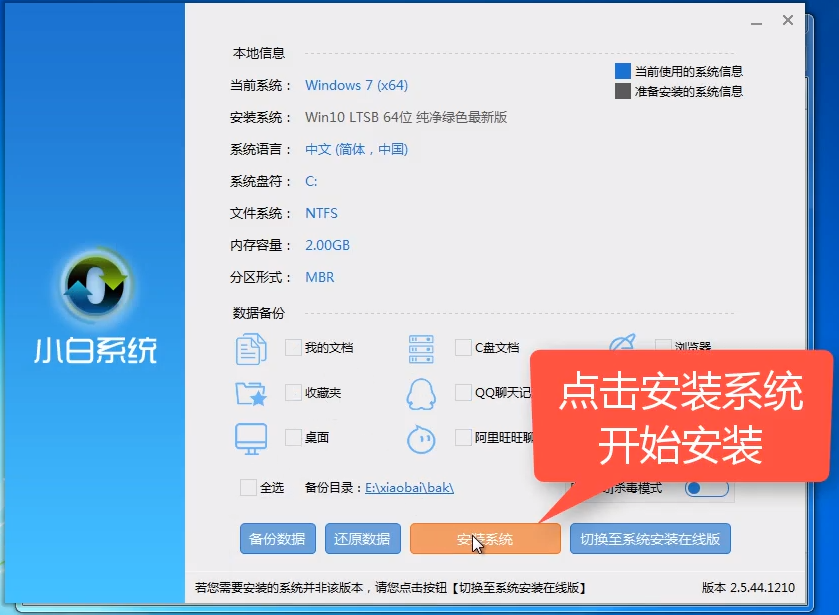
17、出现提示,点击确定,然后再等待文件的拷贝

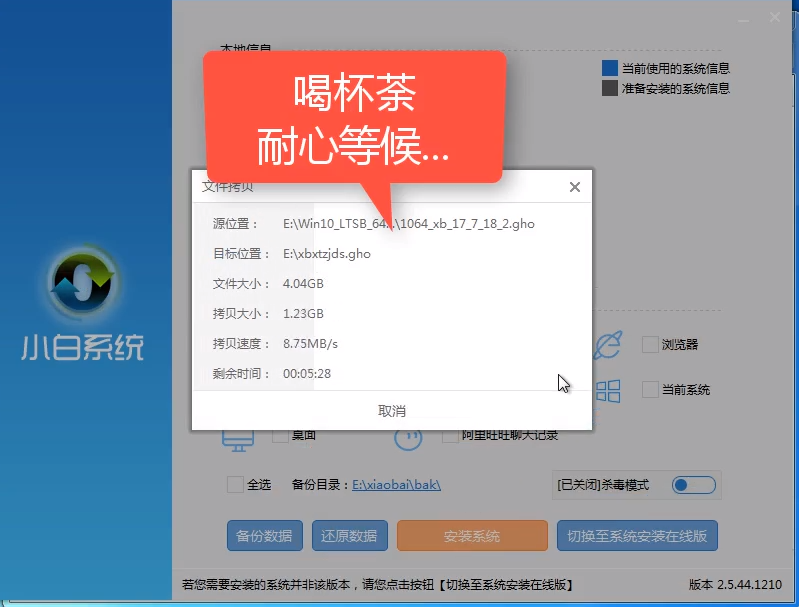
18、出现提示窗口,点击立即重启
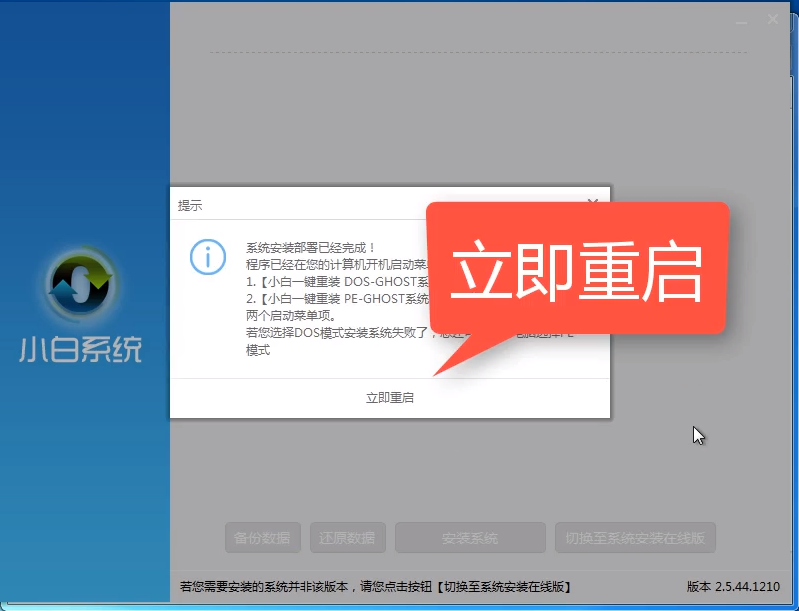
19、重启电脑后进入Windows启动管理器界面,选择小白一键重装DOS-GHOST系统离线安装模式,点击回车

20、再接着等待系统的安装部署就可以进入系统桌面啦
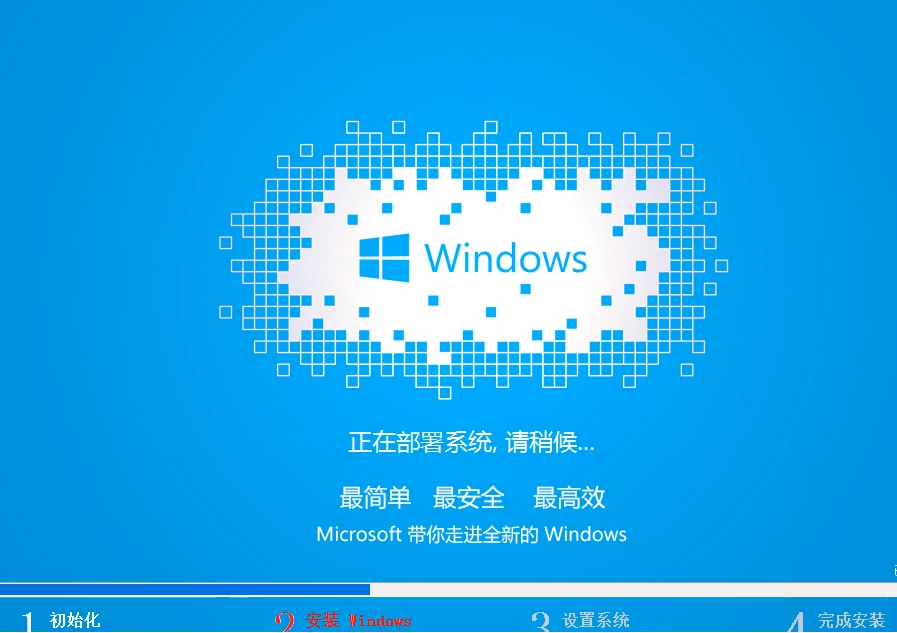
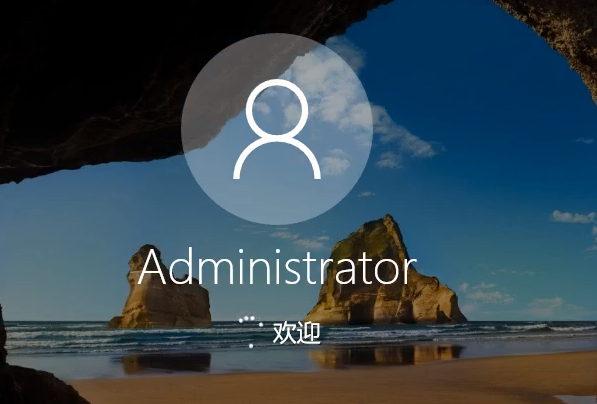
关于离线一键重装系统的方法就给大家介绍到这里了,是不是很简单呢?以后大家再想要离线一键重装系统的话,一定要用这个方法哦