有网友问小白小编关于u盘启动安装w7系统教程,现在又不少的人都不知道win7系统安装教程哪一种方法比较简单好用,因为有不少的电脑小白就是不会用u盘启动安装w7系统,那u盘启动安装w7系统教程呢?下面就让小白小编给大家介绍关于u盘安装w7教程吧。
方法一、
操作步骤如下:
1.使用U大师U盘启动盘制作工具制作启动U盘,不清楚的请看:http://www.udashi.com/n/20121128/174.html
2.将下载来的WIN7的iso镜像文件用WinRAR解压,提取所有文件到U盘根目录,并将里面名为bootmgr文件重命名为win7mgr.
3.设置电脑从U盘启动,插上U盘启动电脑,进入选择菜单界面,选择【12】,然后在下一个界面中选择【2】进入WINPE安装Win7

u盘启动安装w7系统教程图1

u盘启动安装w7系统教程图2
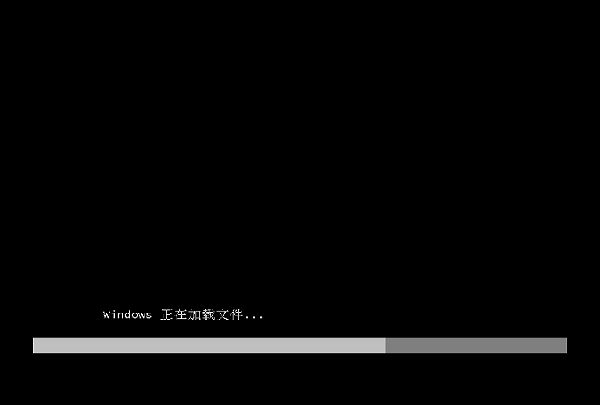
u盘启动安装w7系统教程图3

u盘启动安装w7系统教程图4
4.点击“开始安装”按钮,进行系统安装

u盘启动安装w7系统教程图5

u盘启动安装w7系统教程图6
5.勾选“我接受许可条款”,单击“下一步”按钮

u盘启动安装w7系统教程图7
6.选择“自定义”安装

u盘启动安装w7系统教程图8

u盘启动安装w7系统教程图9
7.选择系统安装路径

u盘启动安装w7系统教程图10
8.将事先准备好的密钥输入,点击“下一步”

u盘启动安装w7系统教程图11

u盘启动安装w7系统教程图12

u盘启动安装w7系统教程图13

u盘启动安装w7系统教程图14

u盘启动安装w7系统教程图15

u盘启动安装w7系统教程图16
方法二、这种方式的安装方法有两种
第一种方式:
1.将U盘制作成启动U盘后,直接将WIN7镜像文件ISO存放到U盘目录或是硬盘中,利用启动U盘启动电脑进入PE选择菜单,选择【12】如图:

u盘启动安装w7系统教程图17
2.在接下来的界面中,选择【01】,如图:

u盘启动安装w7系统教程图18
3.进入WINPE后,找到刚才准备好的原版WIN7镜像文件,利用ImDisk将其加载成虚拟磁盘,如图:

u盘启动安装w7系统教程图19
4.请记住加载后的虚拟磁盘盘符,这里为F,之后点击确定按钮

u盘启动安装w7系统教程图20

u盘启动安装w7系统教程图21
5.打开虚拟磁盘,在目录中找到“setup.exe”,双击运行它,如图:

u盘启动安装w7系统教程图22

u盘启动安装w7系统教程图23
之后的操作和方法一一样,可参看方法一的步骤,这里不再详细列出。
第二种方式:
1.步骤1、2、3均和方式1一样
2.将镜像文件加载成虚拟磁盘后,利用“windows通用安装器”找到刚才的install.wim文件进行安装

u盘启动安装w7系统教程图24
3.选择好后,单击“下一步”按钮

u盘启动安装w7系统教程图25
4.选择系统安装目录,之后分别单击左侧的两个按钮,注意此过程可能会提示你格式化所选分区,单击“是”即可

u盘启动安装w7系统教程图26
5.单击“下一步”按钮

u盘启动安装w7系统教程图27
6.单击“下一步”按钮

u盘启动安装w7系统教程图29
7.单击“安装系统”按钮,开始安装系统。

u盘启动安装w7系统教程图30

u盘启动安装w7系统教程图31
8.初步安装完成后,会弹出一个提示要求重启电脑,单击“确定”,然后手动重启电脑,注意这里可能需要几分钟,请耐性等待

u盘启动安装w7系统教程图32

u盘启动安装w7系统教程图33

u盘启动安装w7系统教程图34

u盘启动安装w7系统教程图35

u盘启动安装w7系统教程图36

u盘启动安装w7系统教程图37
关于u盘制作win7安装盘的教程到这里就全部结束了,相信大家通过上面的u盘制作win7安装盘的教程都有一定的了解了吧,好了,如果大家想知道更多的资讯敬请关注小白官网吧。小白官网将为大家提供更多更好的资讯,大家赶紧行动起来学习起来吧。