苹果电脑怎么装双系统?有的小伙伴虽然用的是苹果电脑mac,但是也想体验windows系统,可是不清楚电脑装双系统的具体操作方法,那么今天小天就和大家分享苹果电脑装双系统教程,希望可以帮助到大家。
工具/原料:
系统版本:maccos10.9.6
品牌型号:MacBook Pro
软件版本:Windows 安装U盘
方法/步骤:
1、首先打开Boot Camp助理,点击继续。
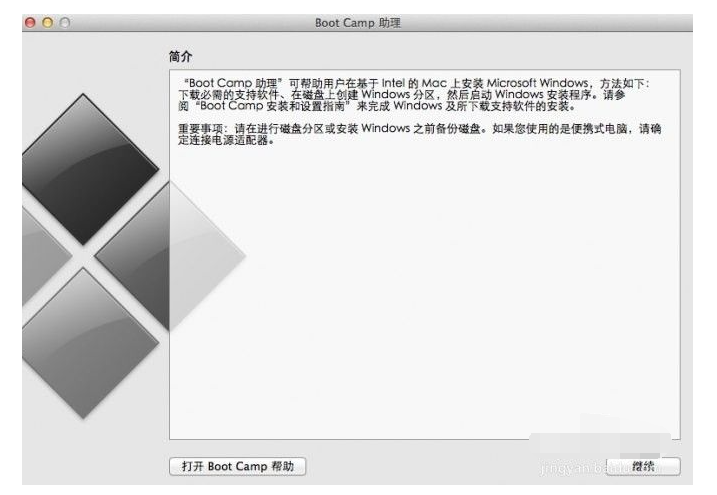
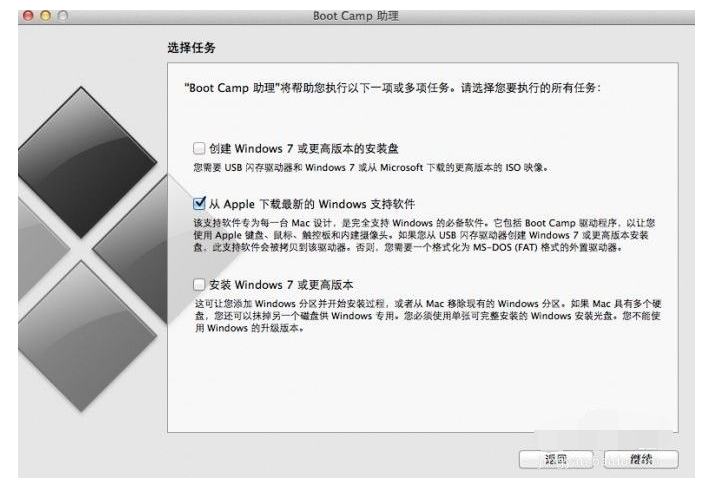
2、插入win 系统U盘,选择从Apple 下载最新的Windows 支持软件,点击继续。
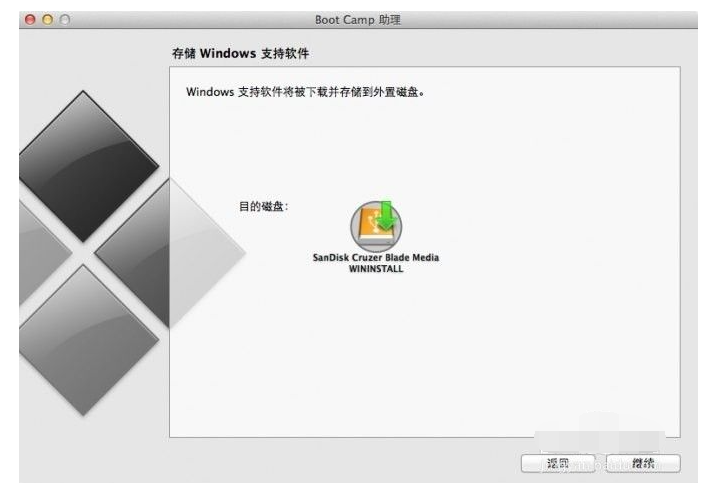
3、等系统自动下载Windows 驱动到U盘。完成后点击退出。
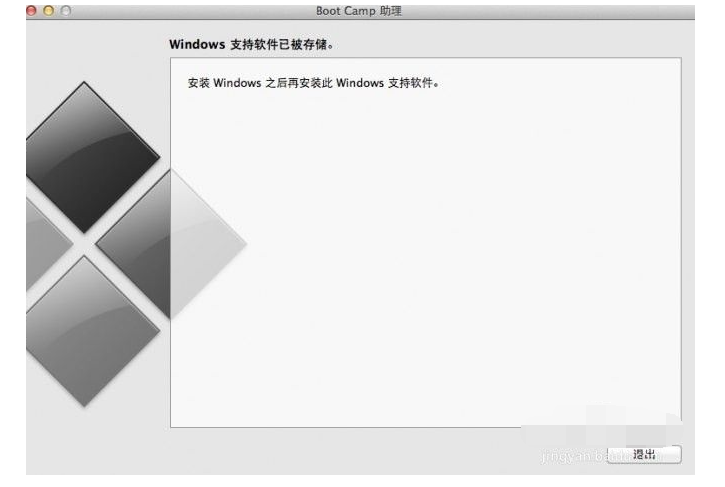
4、插入Windows 安装U盘或者光盘,再次启动Boot Camp助理,选择安装Windows 7 或更高版本。
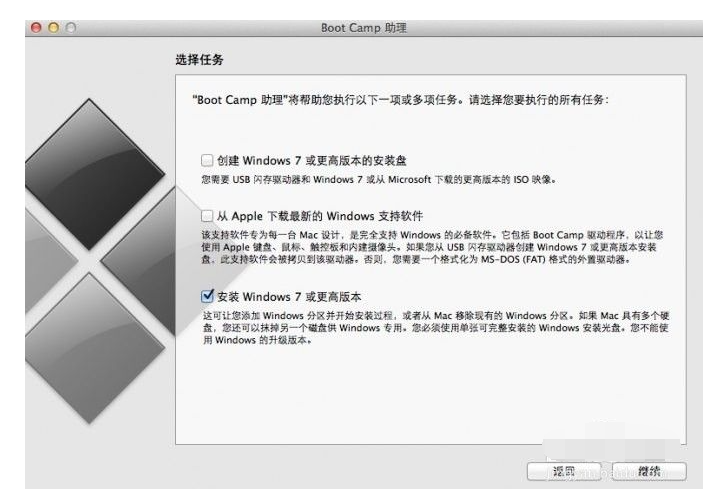
5、设置Windows 分区大小,建议Windows 7用户的分区在60G或以上,设置完成后点击安装。
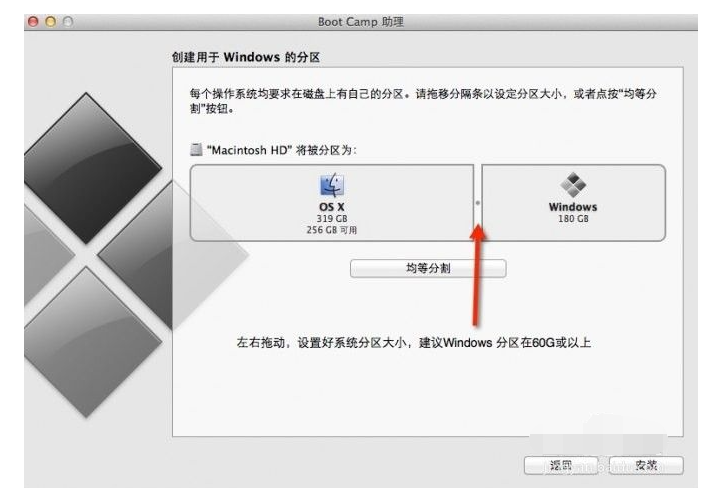
6、完成后会自动重启电脑,系统自动进入Windows安装界面。
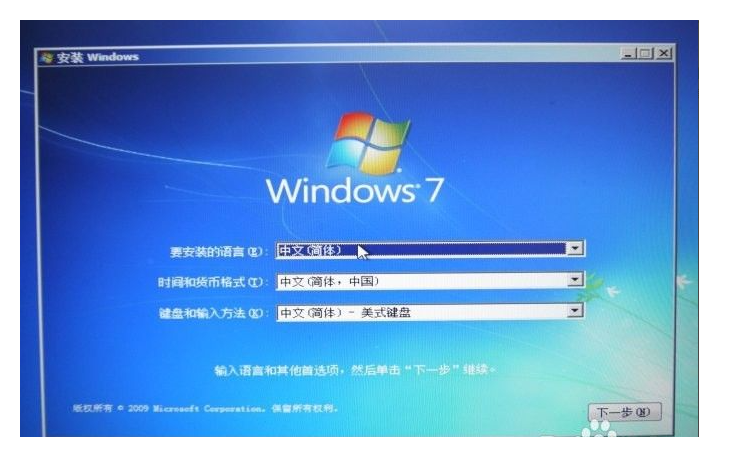
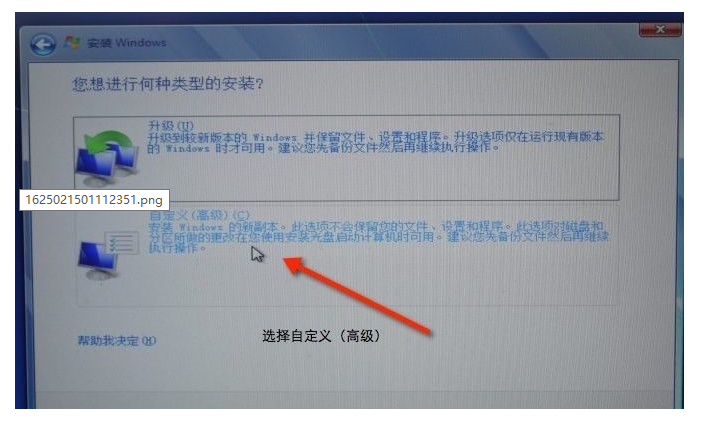
7、选择BOOTCAMP分区,再点击驱动器选项(高级),选择好BOOTCAMP分区后点击格式化,不要点删除。
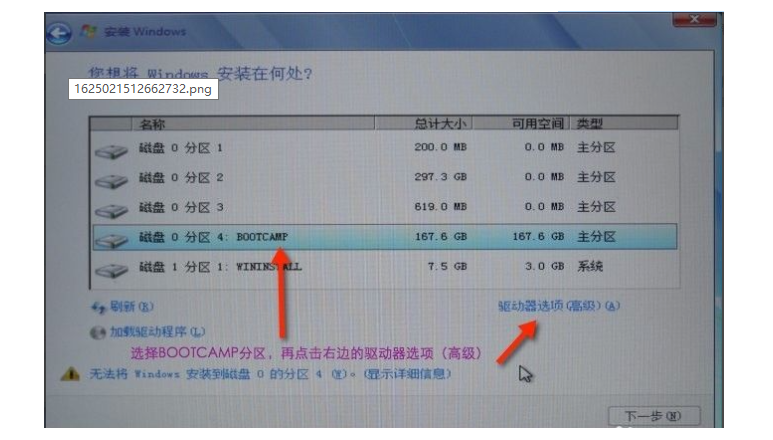
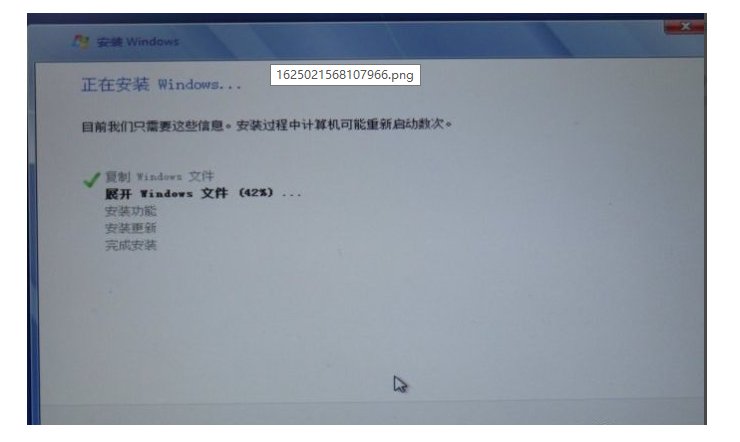
8、点击下一步,等待系统安装。
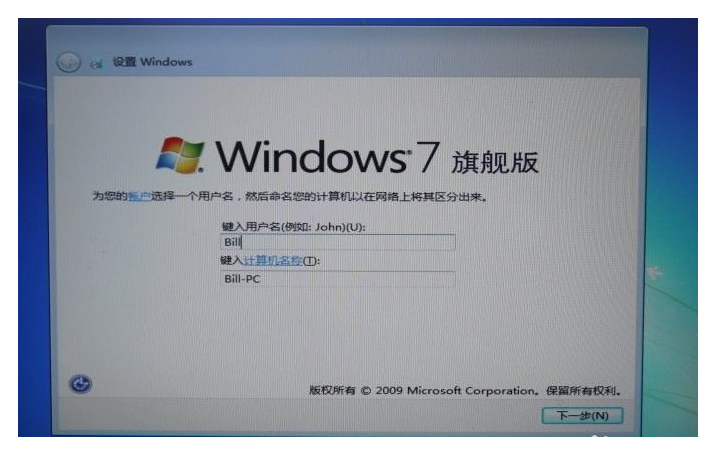
9、安装好系统要设置一些基本信息。
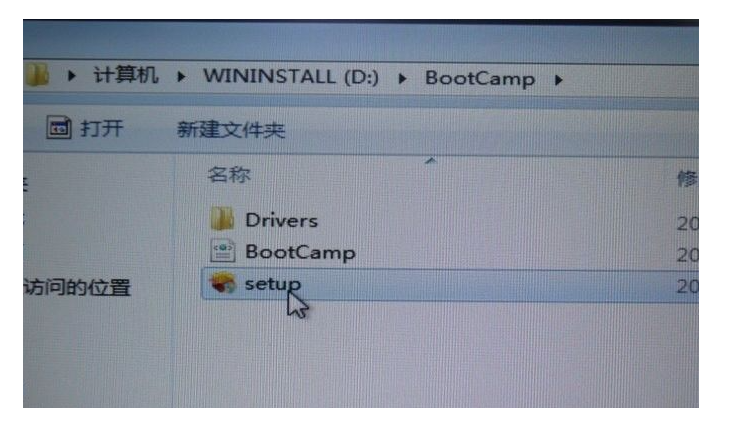
10、进入系统后,安装Windows 支持软件。

11、重启电脑后即可。以后开机可以按住Option键不放,选择需要启动的系统。
总结:
1、首先打开Boot Camp助理,点击继续。
2、插入win 系统U盘,选择从Apple 下载最新的Windows 支持软件,点击继续。
3、等系统自动下载Windows 驱动到U盘。完成后点击退出。
4、插入Windows 安装U盘或者光盘,再次启动Boot Camp助理,选择安装Windows 7 或更高版本。
5、设置Windows 分区大小,建议Windows 7用户的分区在60G或以上,设置完成后点击安装。
6、完成后会自动重启电脑,系统自动进入Windows安装界面。
7、选择BOOTCAMP分区,再点击驱动器选项(高级),选择好BOOTCAMP分区后点击格式化,不要点删除。
8、点击下一步,等待系统安装。
9、安装好系统要设置一些基本信息。
10、进入系统后,安装Windows 支持软件。
11、重启电脑后即可。以后开机可以按住Option键不放,选择需要启动的系统。