需要在电脑上安装xp系统执行一些工作任务,但是又不想换掉现有的系统,想在虚拟机上运行,那么虚拟机怎么安装xp系统使用呢?下文小编就给大家展示下详细的虚拟机安装xp系统步骤教程。
工具/原料:
系统版本:windows xp系统
品牌型号:联想小新air12
软件版本:vmware虚拟机和xp系统iso镜像
方法/步骤:
1、首先在电脑上下载好vmware虚拟机以及原版xp系统iso系统,并且把iso镜像解压好,打开虚拟机。
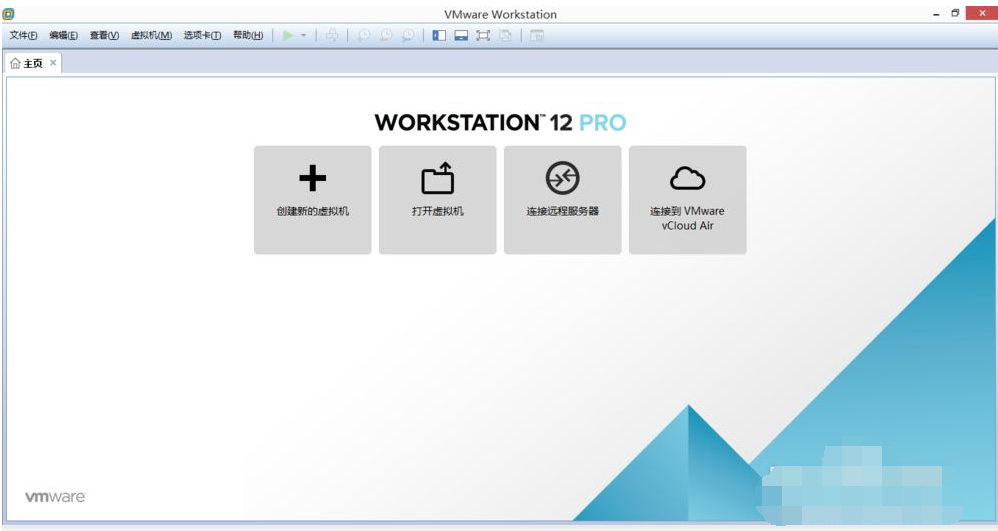
2、点击创建虚拟机,选择典型,进入下一步。
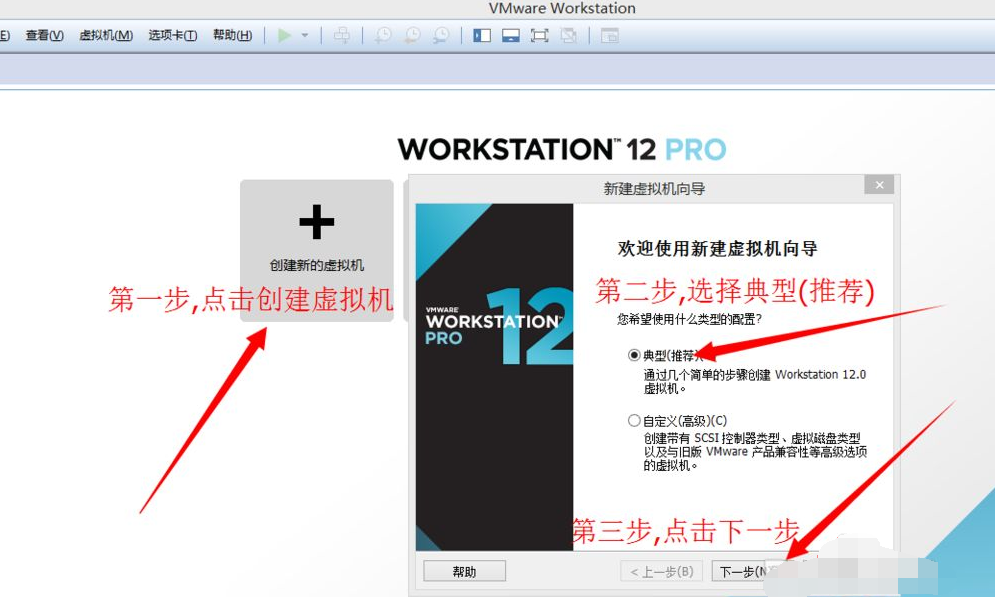
3、选择刚才下载好的xp系统iso镜像文件,点击下一步。
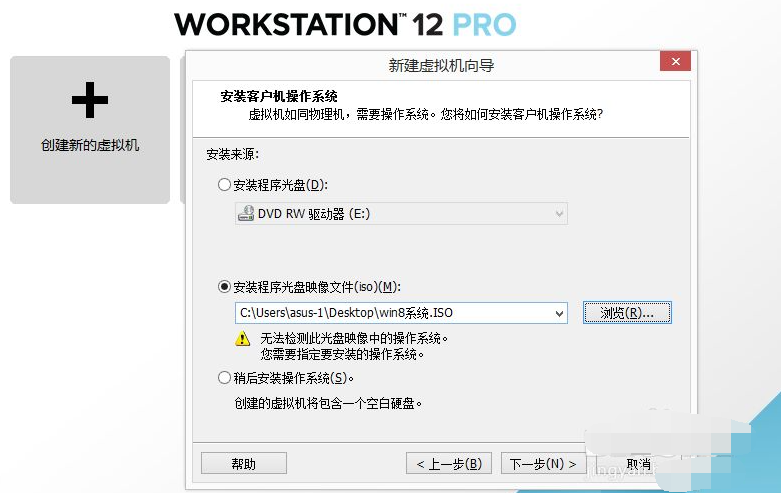
4、继续选择想要的XP版本点击下一步,自行选择存放位置和系统名字即可,磁盘空间这个随便选都可以。如果安装的系统系统用多少内存,就会消耗本机硬盘多少内存。点击下一步,直到点击完成创建成功。
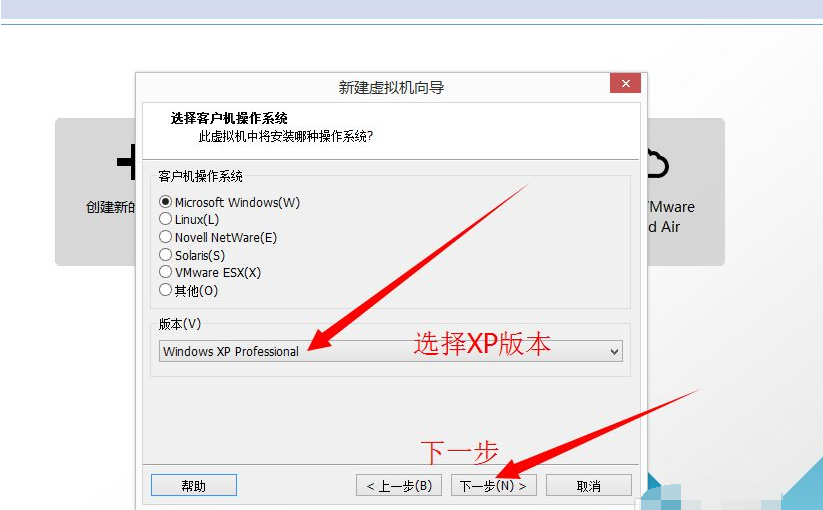
5、创建成功后选择编辑虚拟机。第二步选择CD镜像,第三步选择高级,最后选择IDE点击确定就行。
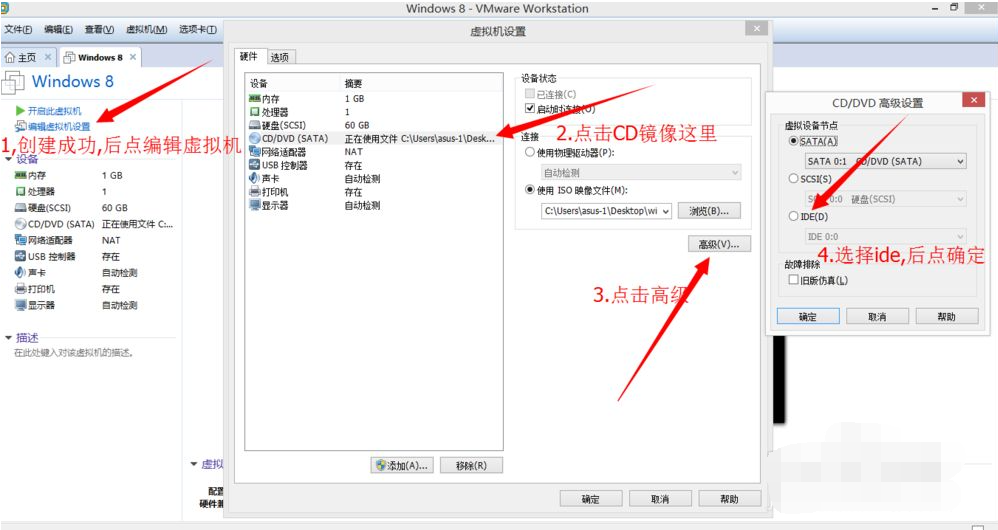
6、按照图片的顺序,进入固件模式,我们在使用方向键选择CD。按2次数字键盘的+键,最后按F10保存并重启。
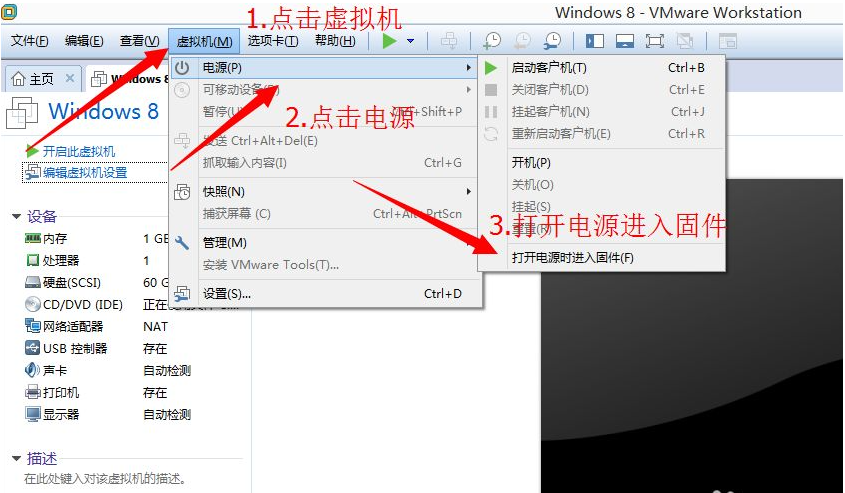
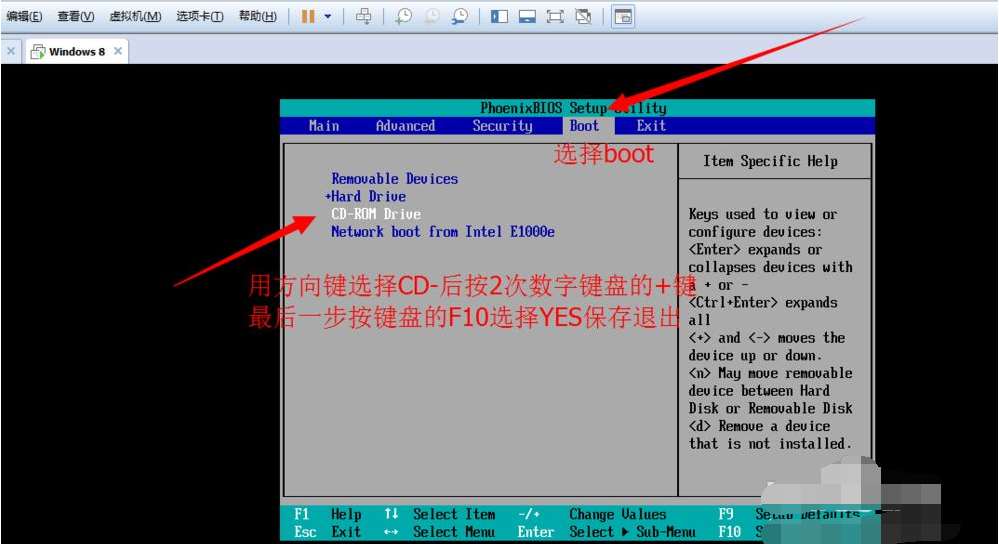
7、重启电脑后出现图片中的界面,选择一键把硬盘分为4个区,然后一直选择YES。点几次后会重启直到分区成功。第二次再出现图文中的界面,点击安装系统即可。
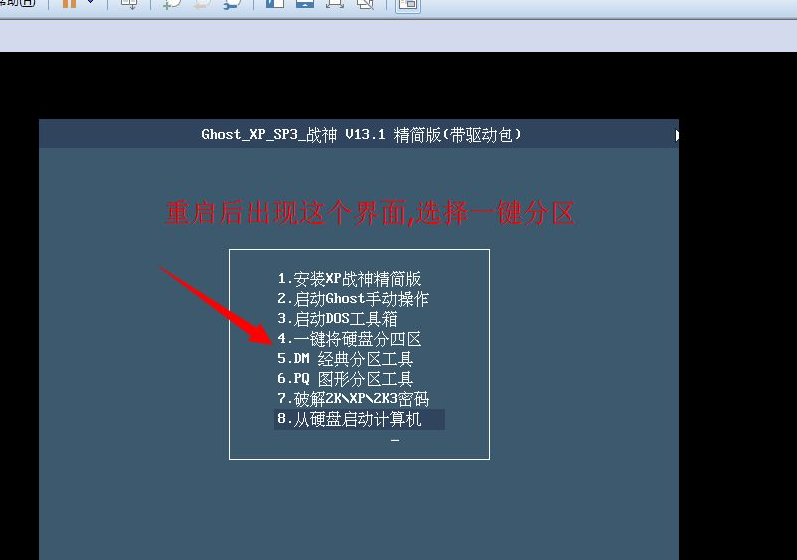
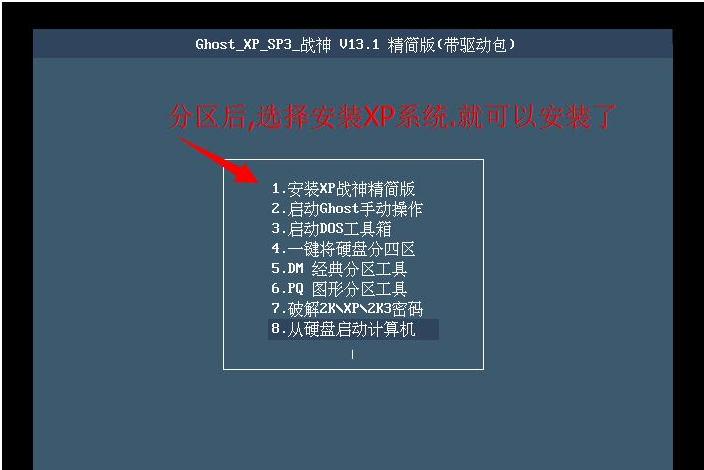
8、等待电脑自动安装一会就安装完成了。
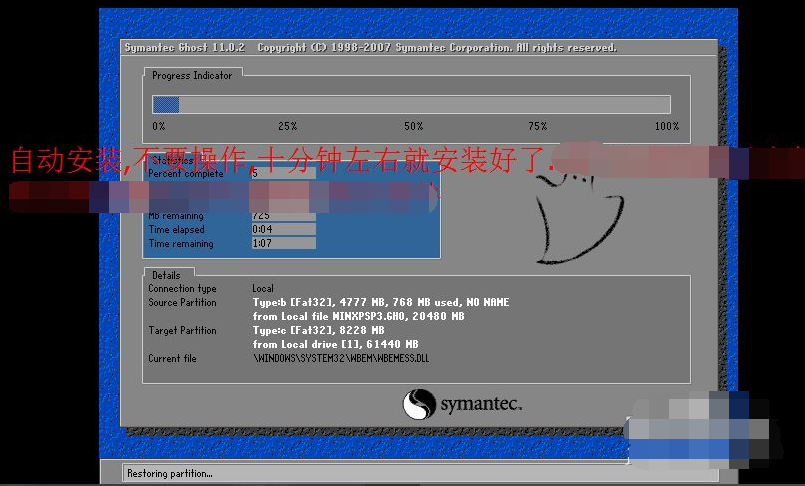
总结:
以上便是虚拟机安装xp系统步骤教程,适合不想在实体机安装xp系统使用的网友,有需要的小伙伴可以参照教程操作哦。