如果你平时安装软件的都是默认的存储位置的话,如果时间长了,我们的C盘就会有满的风险,下面让我们一起来看一下c盘空间清理教程吧。
工具/原料:
系统版本:win7
品牌型号:惠普ENVY 14-U004TX(J6M90PA)
软件版本:腾讯电脑管家
清理c盘空间:
方法一:清理软件
市面上这类的软件非常多,这里就不一一推荐了,大家选用自己喜欢的可以了,比如腾讯电脑管家之类的,这么做可以把一些缓存和垃圾文件都删除掉,当然还有一些文件需要我们自己手动删除。大约可为C盘释放50M-800M空间。

方法二:关闭休眠功能
1.首先右键点击“此电脑”,然后选择“属性”。
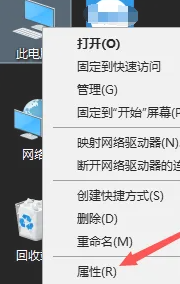
2.点击“控制面板主页”
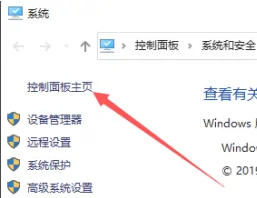
3.点击“硬件和声音”。

4.打开“更改电源按钮的功能”。

5.点击“更改当前不可用的设置”。
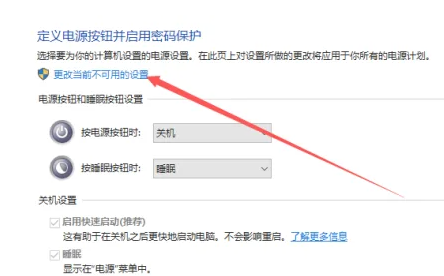
6.在此页面中取消勾选“休眠”选项,再点击底部的保存按钮,即可关闭休眠功能。

方法三:设置虚拟内存
1.首先我们鼠标右键选中我的电脑”图标上的“属性”。
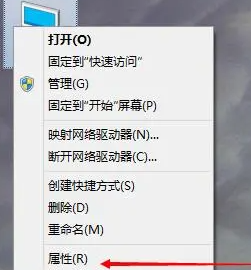
2."打开高级系统设置"。
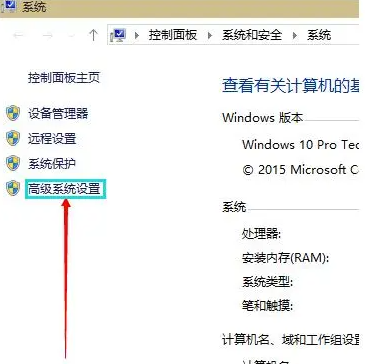
3.在弹出的面板中点击Advanced选项,然后在性能的右下方选择Settings打开。

4.弹出一个“性能选项”界面,选中上面的“高级”,然后选择“更改”选项打开。

5.去掉【自动管理所有驱动器的页面文件大小】,选择“自定义”,然后选择托管的系统作为C盘。
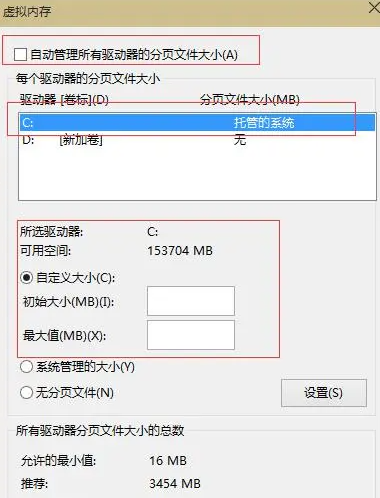
6.设置内存大小通常使用默认值,如果觉得内存不足时再进行一次设置也可以,建议最多不超过2倍实际内存(内存越小,磁头定位越快,效率越高),在设置完之后,点击确定按钮,然后重新启动系统以应用设置。

方法四:删除自动备份文件
1、首先我们按照这个步骤来操作:开始——控制面板——系统和安全——【备份和还原】中点击【更改设置】。

2、点击下一步。

3、选择第二个【让我选择】,然后点击下一步。
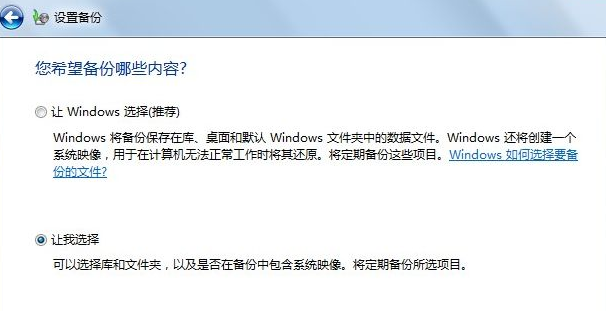
4、把【包括驱动器 未命名的驱动器,LENOVO (D:), (C:) 的系统映像(S)】的勾给去掉,然后点击下一步。

5、保存设置然后退出。
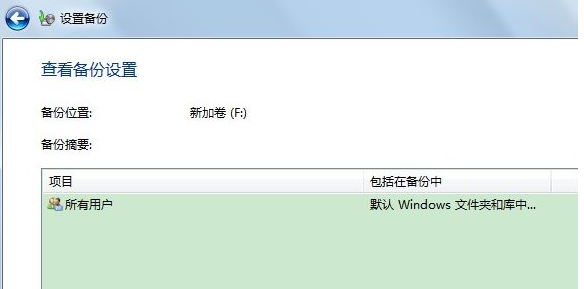
6、继续回到【备份与还原】,点击【管理空间】。

7、点击更改设置。
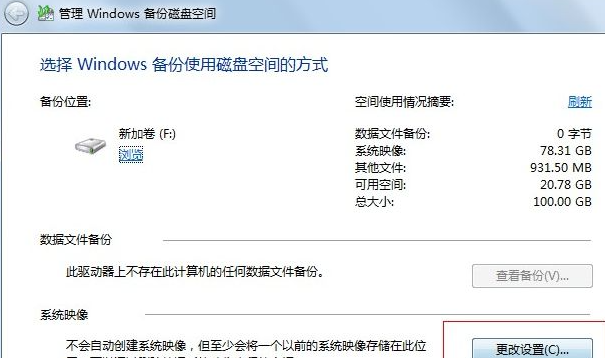
8、选择第二个选项,注意它提示可释放的空间正是上一步中系统映像所使用的大小,然后按确定,最终删除成功。

注意事项:
本文提供的操作方法仅仅作为参考,请大家根据自身情况来进行参考。
总结:
以上就是小编的分享,希望对你有所帮助,感谢您看到这里。