如果你最近使用的时候觉得你的电脑反应迟钝,于是你百思不得其解,我的电脑到底怎么回事呢?然后有一天你在翻看自己的系统的时候发现最近的电脑系统盘已经要满了,这个时候你在知道原因,那么知道了原因,我们又应该如何去清理C盘呢?下面让我们一起来看一下c盘怎么清理吧。
工具/原料:
系统版本:win7
品牌型号:联想
清理C盘的方法:
方法一:bat一键清理C盘
1、右键桌面新建文本文档
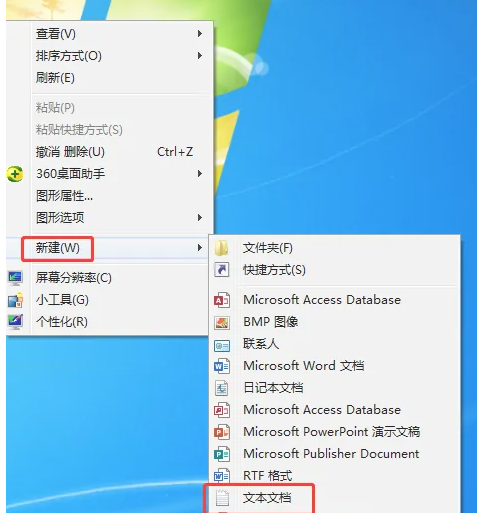
2.输入以下代码并保存
@echo off
echo 正在清除系统垃圾文件,请稍等......
del /f /s /q %systemdrive%*.tmp
del /f /s /q %systemdrive%*._mp
del /f /s /q %systemdrive%*.log
del /f /s /q %systemdrive%*.gid
del /f /s /q %systemdrive%*.chk
del /f /s /q %systemdrive%*.old
del /f /s /q %systemdrive% ecycled*.*
del /f /s /q %windir%*.bak
del /f /s /q %windir%prefetch*.*
rd /s /q %windir% emp & md %windir% em
del /f /q %userprofile%cookies*.*
del /f /q %userprofile% ecent*.*
del /f /s /q "%userprofile%Local SettingsTemporary Internet Files*.*"
del /f /s /q "%userprofile%Local SettingsTemp*.*"
del /f /s /q "%userprofile% ecent*.*"
echo 一键清理系统垃圾完成!
echo. & pause
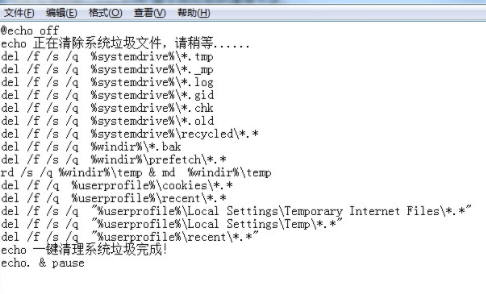
3.将文本文档改为.bat文件,记住要同时修改后缀名称
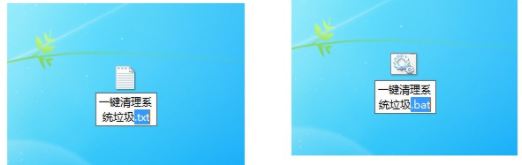
4.双击重命名为一键清理系统垃圾.bat,电脑就会自动运行命令,一键清理C盘垃圾
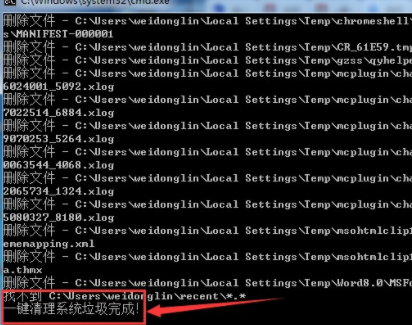
方法二:磁盘清理
1、 进入计算机或此电脑,右键C盘,点击属性

2、 然后,在常规选项卡中,点击磁盘清理。
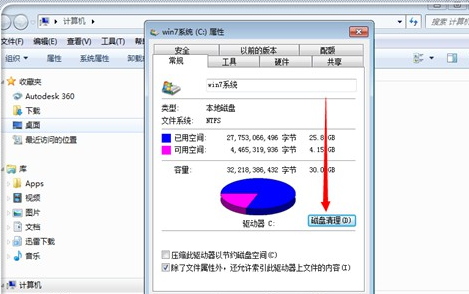
3、 等待电脑自动扫描C盘垃圾文件。
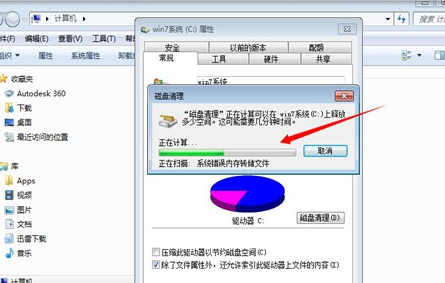
4、 扫描完毕之后,就会出现磁盘清理页面,我们根据自己的需求来选择清理。
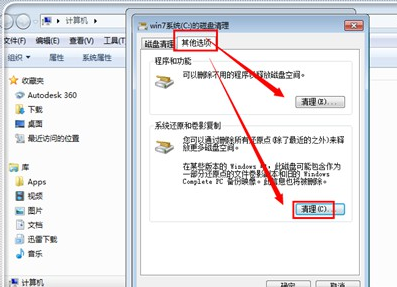
方法三:卸载程序
1.打开电脑桌面点击开始按钮选择控制面板进入。
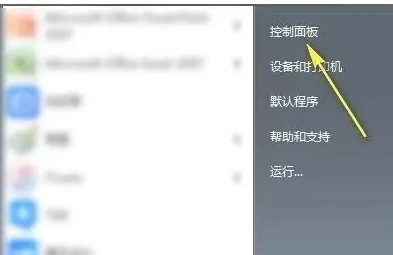
2.点击控制面板中的程序--卸载程序。

3.找到你要卸载的程序,右键单击卸载卸载/更改。
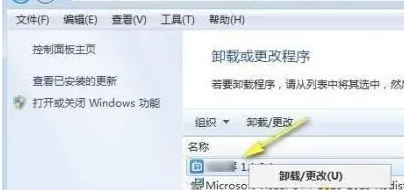
方法四:规划文件清理C盘
1、 点击开始菜单,在搜索框中输入并打开磁盘碎片整理功能。
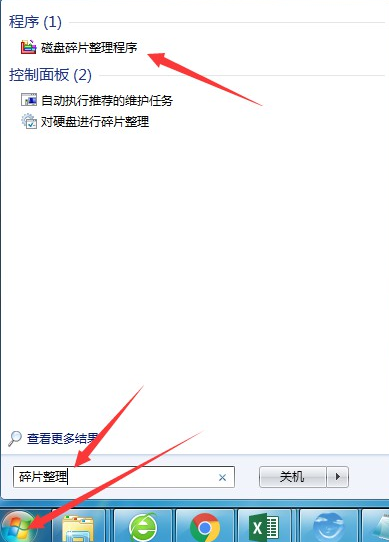
2、 弹出碎片整理页面后,选中C盘,点击分析磁盘,确认电脑磁盘有没有碎片,再点击磁盘碎片整理,而其他磁盘也可以进行碎片整理

总结:
以上就是小编的分享,希望对你有所帮助,感谢您看到这里。