工具/原料:
系统版本:windows10系统
品牌型号:联想小新air15
软件版本:u深度装机工具/小白一键重装系统+1个8g以上的空白u盘
方法/步骤:
方法一:使用u深度制作u盘安装系统
1、插入u盘进可用的电脑,双击进入安装好的u深度工具主程序,选择u盘,界面上会显示u盘品牌名称写入模式和分区格式,保持默认点击制作,等待启动盘制作完成。
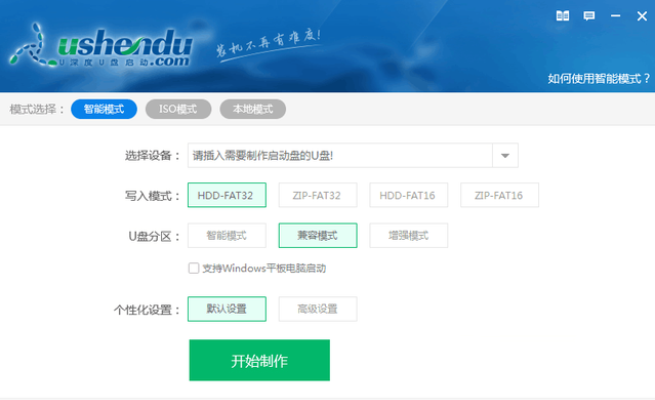
2、接着就需要下载系统,原版Windows系统最原汁原味,所有的东西都是经过微软出手而没有任何改动。
(注意:对于普通人而言旗舰版或者专业版也够用了)

3、如果电脑内存大于4G就选择64位系统否则只能安装32位系统,然后将下载地址复制粘贴到迅雷软件中等待一艘文件下载完成。再将文件移动到刚刚制作的u深度u盘里,就可以拔出u盘退出电脑了。

4、插入刚刚制作的u深度启动盘,接着需要在bios中设置u盘启动,不同主板进入bios设置的方法总体来说是大同小异。一般是按下电源键的一瞬间连续按击u盘启动快捷键这样就能进入bios界面,多数是esc
f8、f9、f10、f11、f12这几个键。如果使用的是联想笔记本,只需要在电脑关机状态下按一下电脑周围的小按键就能进入bios。

5、进入bios之后,设置u盘启动一般在布置选项中通过键盘方向键可以切换选项卡,通过屏幕上的提示调整启动顺序。如果安装的是win7系统需要把启动模式改成wax a安装跟win10保持默认的一致即可。

6、接着按f10键保存设置,此时电脑会重启,自动进入u深度pe界面。
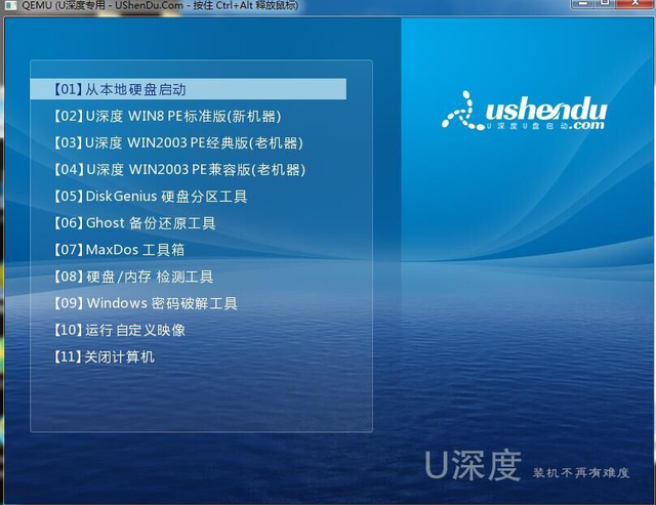
7、进入pe后,软件会自动开始安装,完成后会自动重启并进入桌面,随后设置系统管理员账户及密码,设置正确的分辨率并恢复桌面上的系统图标即可正常使用。

方法二:使用小白工具制作u盘安装系统
另外我们也可以借助小白装机工具来制作u盘重装,系统也是非常纯净的,而且安装步骤更简单,无需自己去下载系统镜像,更适合新手用户使用。具体的步骤如下:
1、在可用电脑安装小白一键重装系统工具,插入u盘,选择制作系统模式点击开始制作。

2、选择需要安装的系统,点击开始制作启动盘。

3、当制作完成后,先预览需要安装的电脑主板的启动热键,再拔除u盘退出。
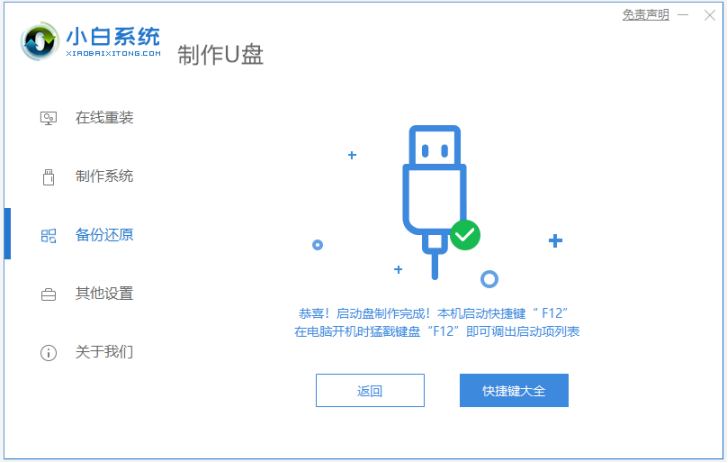
4、插入u盘启动盘进电脑后开机不断按启动热键进启动界面,选择u盘启动项回车进入小白第一项pe系统回。

5、进入pe系统后,小白装机工具打开安装系统,安装完成后重启电脑。
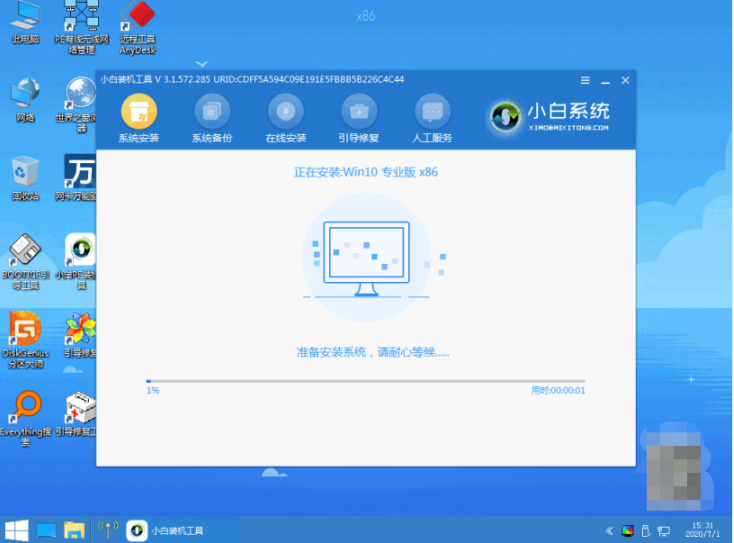
6、等待进入到新的系统桌面即表示安装成功。

注意事项:在制作pe系统之前建议您备份好u盘内的重要文件,系统盘的文件也注意转移保存好。
总结:
以上便是电脑重装系统的详细教程,两种工具都非常好用,其中小白工具无需自己下载镜像文件,安装的都是原版系统,适合电脑新手,有需要的小伙伴参照教程操作哦。