工具/原料:
系统版本:windows7系统
品牌型号:惠普星13
软件版本:小白一键重装系统+1个8g以上的空白u盘
方法/步骤:
第一步:制作U盘启动盘
1、我们需要下载U盘启动盘制作工具。这里推荐大家使用的就是小白一键重装系统软件,网上查找就可以找到。所有的U盘启动盘制作工具的操作大同小异,区别不大,习惯用哪个用哪个。打开小白官方网址后,选择工具下载安装到电脑。

2、双击打开软件,选择默认模式,选择插入电脑的U盘,选好要安装的系统点击开始制作启动盘。
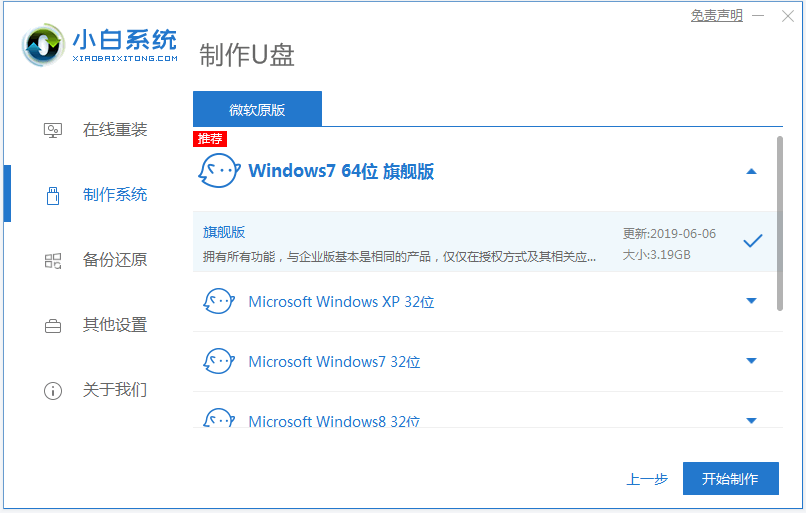
3、期间会格式化U盘,所以请提前备份U盘数据。等几分钟,启动盘就会制作成功。这里小白软件比较好的一点就是,不需要自己手动去下载镜像,软件会有内置的原版系统制作存放在启动盘。

第二步:插入U盘运行PE系统安装系统
1、U盘插入电脑后开机,出现开机画面的时候,点按电脑上的del键进入BIOS设置(也有可能是F1、F2...),将U盘设置为第一启动,然后保存退出自动重启电脑。不同主板的电脑进入BIOS的快捷键不同,具体可自行查找。

2、重启电脑的时候会自动加载小白PE系统,我们选择第一项小白pe系统进入。

3、进入PE系统以后就可以重装系统了。如果你想要重新分区格式化硬盘的话也是可以的。这里简单介绍一下格式化硬盘重新分区,双击打开DG分区工具,格式化分区或者删除分区,删除分区的话我们需要点击左上角的“保存更改”确定。
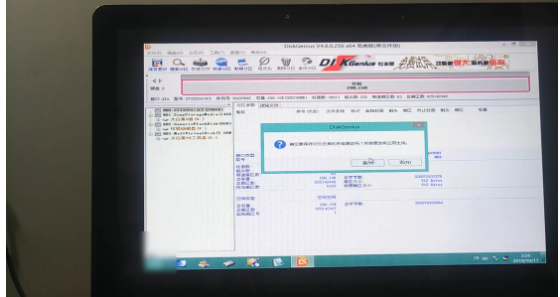
4、再重新分区,点击上面的“快速分区”进行分区,这里选择分区表类型为MBR,个人习惯只分一个区,安装好系统以后再在安装好的系统中重新分区,这样可以保证分区的大小为整数比如(100G),如果你选择分多个区,即使你分区大小填写的是整数(比如:100G),系统安装好以后就会是99G。

5、硬盘格式化重新分区完成以后,接下来安装系统。打开小白装机工具,选择需要安装的系统并选择安装位置,一般是c盘,点击开始安装。
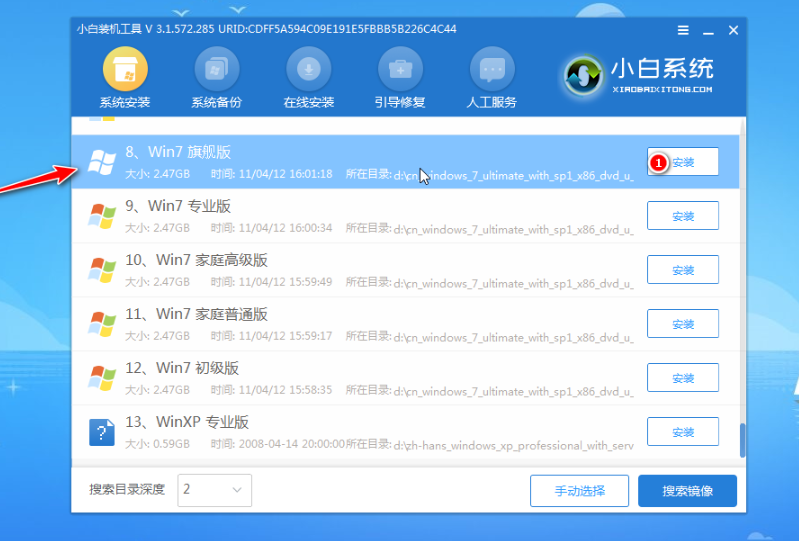
6、安装需要几分钟,完成以后会有以下提示,然后重启电脑,拔掉U盘开机。

7、等待进入新系统桌面,进行简单设置。

第三步:安装驱动等软件
一般小白工具安装的系统都是自动加载了系列系统驱动并且激活的,但是难免也可能出现缺少网卡驱动等导致上不了网或者其他驱动缺失的情况。我们只需下载驱动精灵(网卡版)或者360驱动大师安装网卡驱动以及其他驱动。如需激活,也可在小白系统官网找相关操作方法。
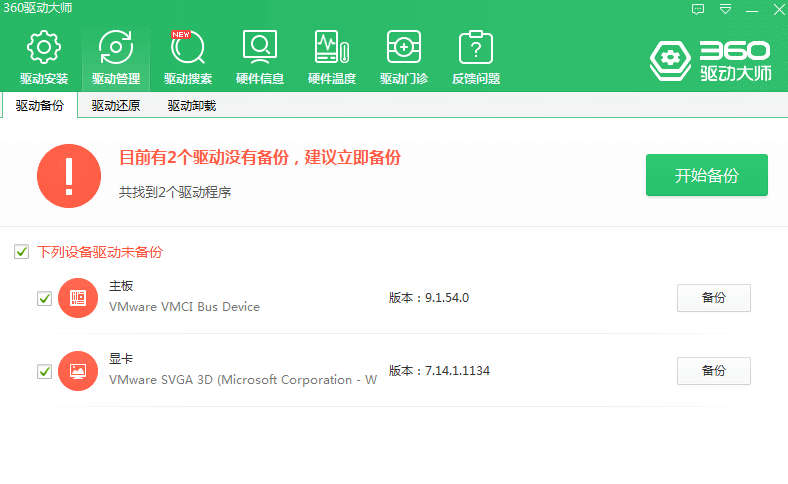
拓展知识:重装windows系统的更多内容
怎么用U盘重装windows系统教程
小白初学-如何给电脑重装windows系统
注意事项:在安装系统之前,先备份好系统盘的相关数据,避免丢失。关闭电脑的杀毒软件,避免被拦截导致安装失败。
总结:
以上便是windows电脑系统重装超详细教程,只需用到小白一键重装系统软件和一个u盘,即可轻松完成系统重装步骤,解决很多系统故障问题,有需要的小伙伴可参照教程操作。