小白装机工具进行电脑重装的教程是什么?如果自己的系统容易崩溃而且更稳定,更关键的是如果自己的文件多大,系统运行慢卡顿的情况,那么就可以利用小白装置根据进行电脑系统的重装,下面小编将会具体的展现其中的步骤。
工具/原料:
系统版本:win8、win10
品牌型号:联想yoga13
软件版本:小白三步装机版3.1.5
方法/步骤:
方法一:使用小白三步装机版工具的启动pe系统进行系统win8安装
1、小白装机工具进行电脑重装的教程,首先进入小白三步装机版软件。
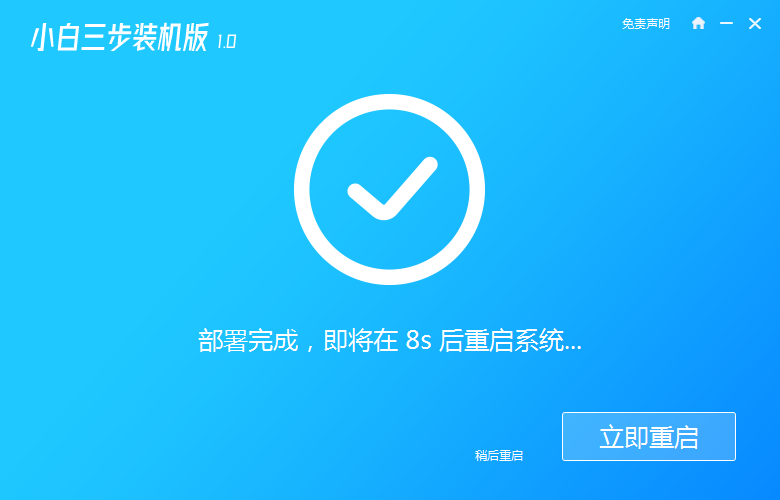
2、选择64位的win8系统进行安装。
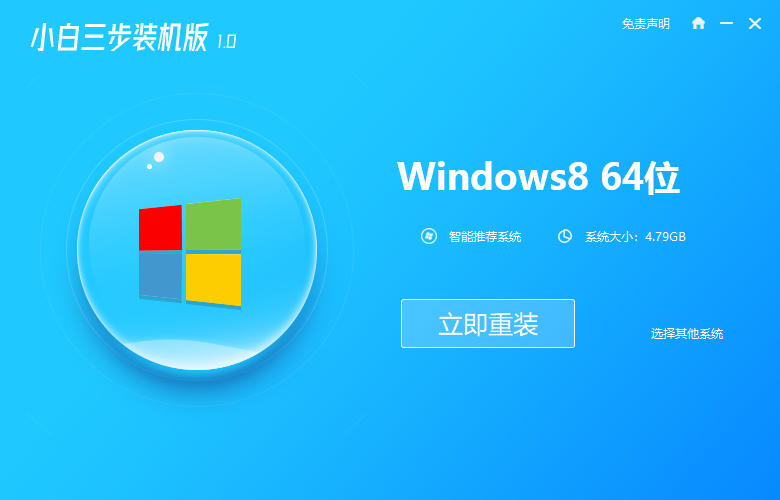
3、等待win8系统的下载。
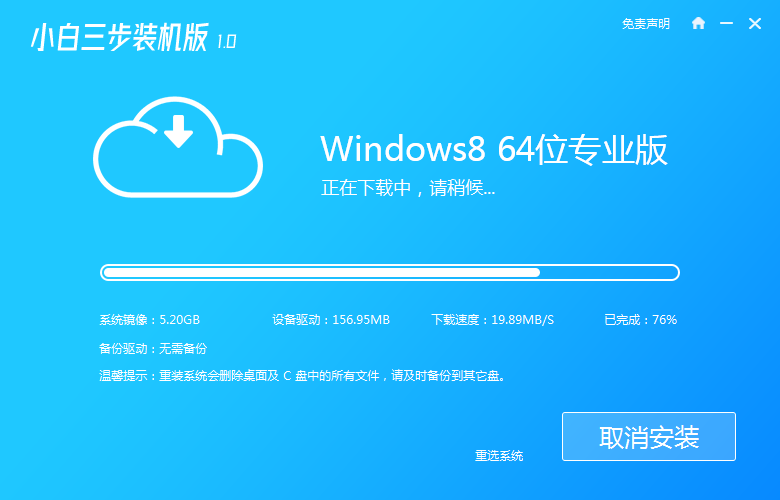
4、等待系统的安装。
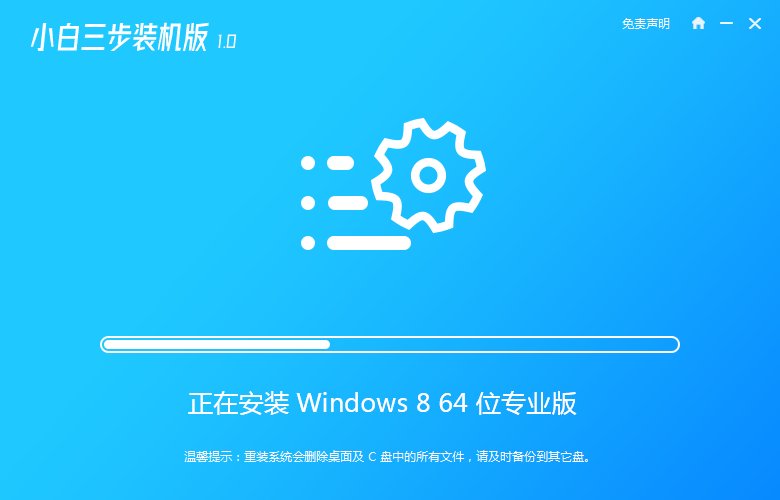
5、选择小白PE系统。

6、点击立即重启。

7、选择win8系统安装。

8、准备就绪电脑重启。

9、重启电脑以后即可完成。

方法二:使用小白三步装机版工具的启动pe系统进行系统win10安装
1、首先我们下载小白三步装机版时,后退出电脑上的安全软件,打开小白三步装机版工具,在这里直接选择立即重启即可。
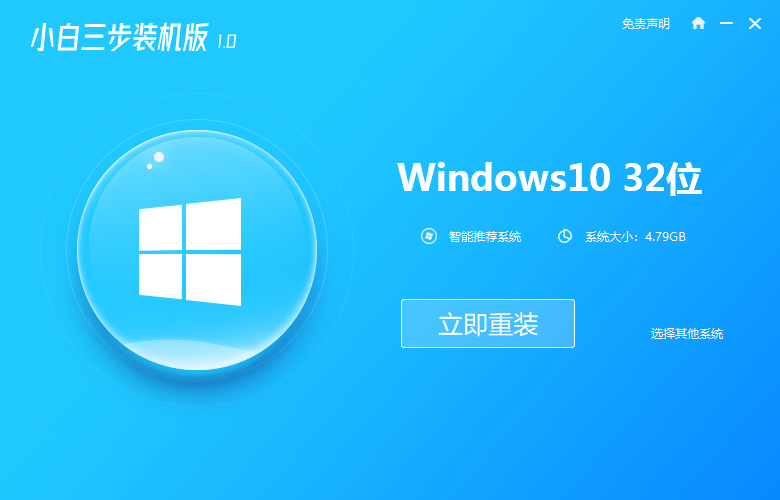
2、进入到页面,小白三步装机版会帮助我们重装下载系统,这时只需要耐心等候。
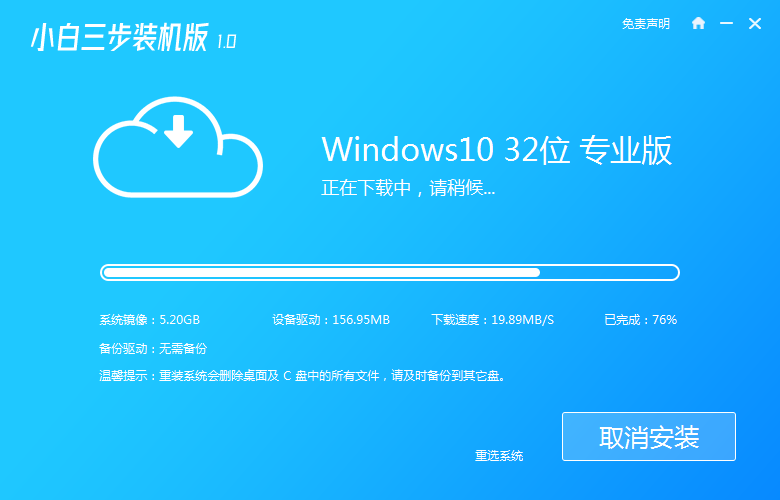
3、下载完成后,软件会自动帮助我们部署当前下载的系统,我们耐心等候一小会。
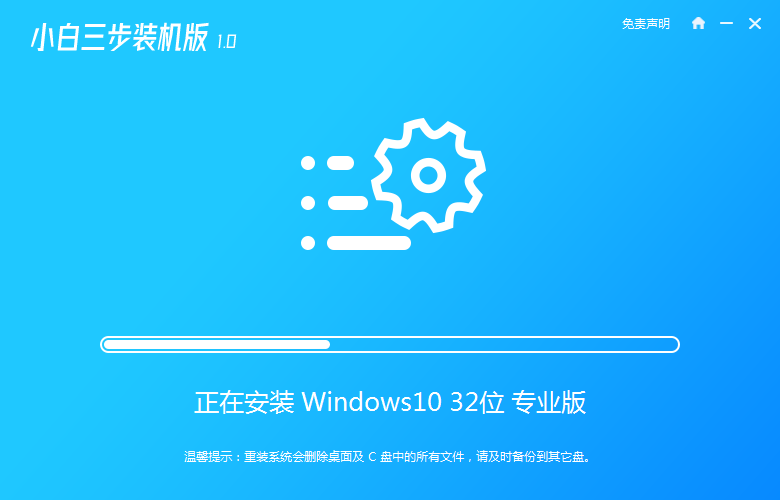
4、部署完成后,软件就会提示我们需要重启电脑操作。
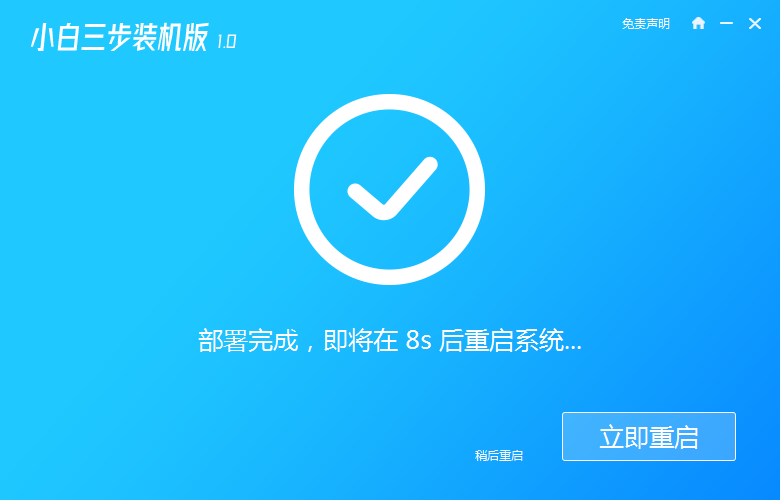
5、重启后选择 XiaoBai PE-MSDN Online Install Mode选项,然后按回车进入 Windows PE 系统当中。
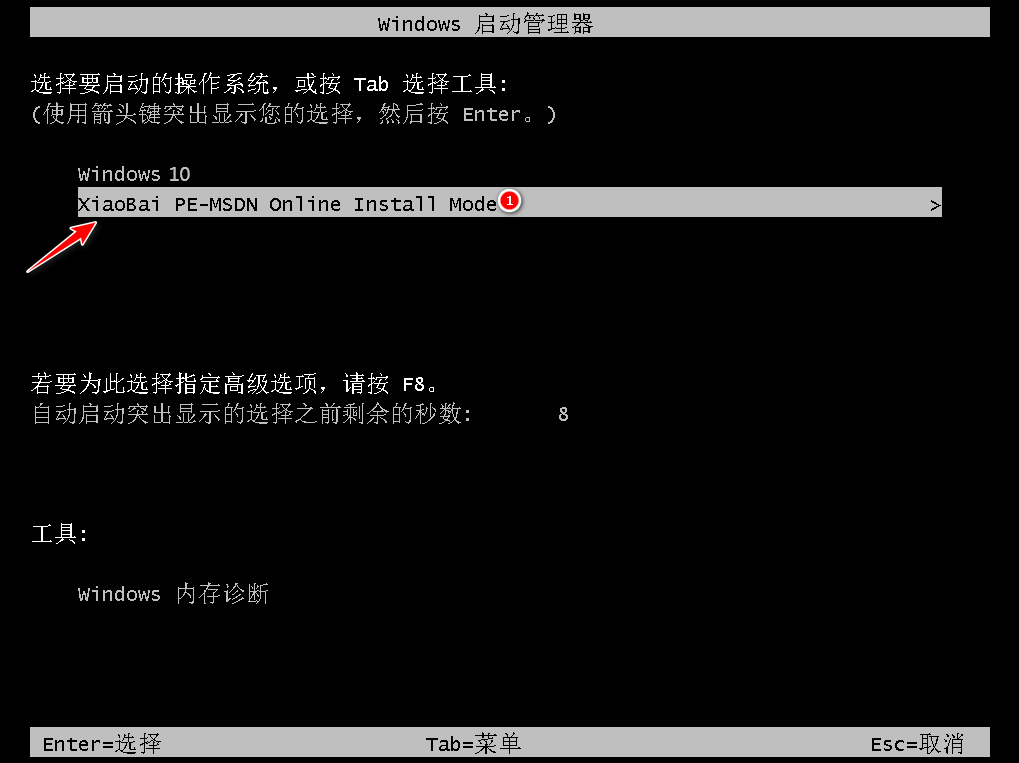
6、在PE系统中,打开小白装机工具会自动帮助我们重装,重装完后直接重启电脑即可。
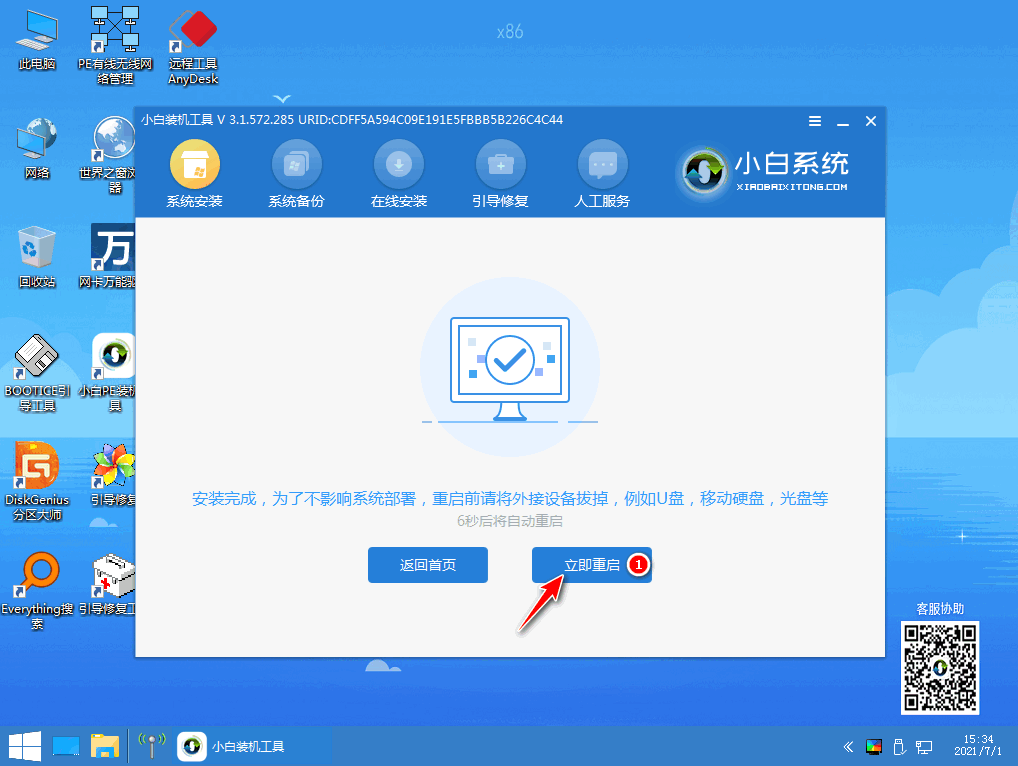
7、在进入选择操作系统的页面中选择 Windows 10 系统,然后点击下一步进入。
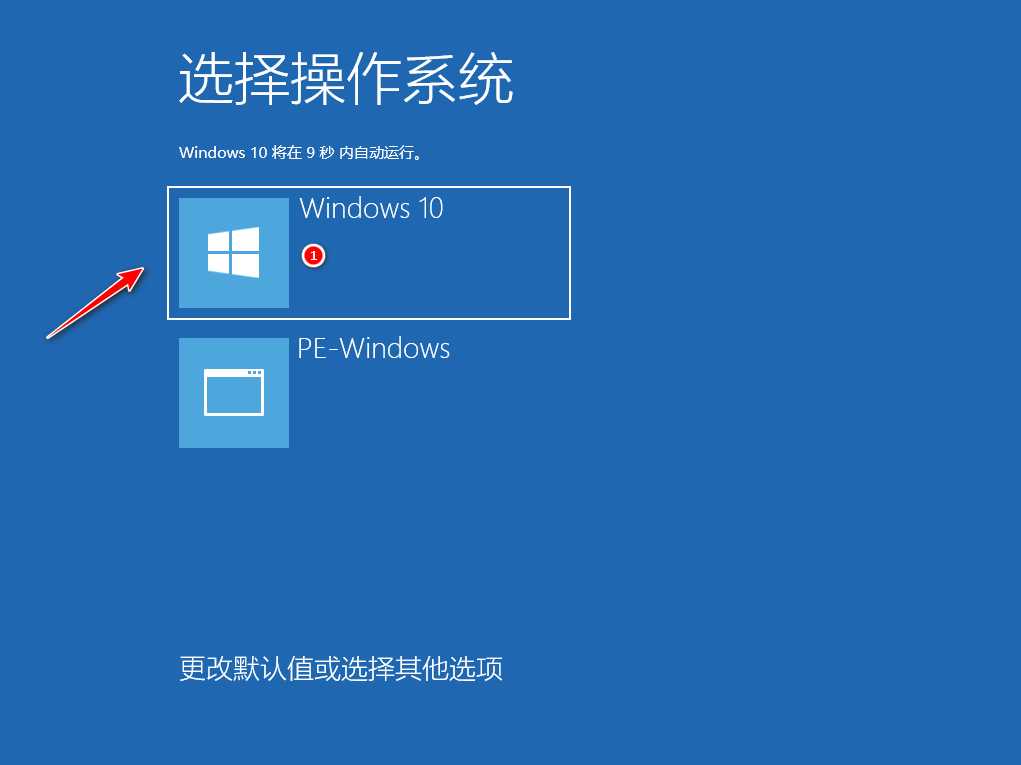
8、最后我们等待一会, Windows 10 系统就能安装成功啦。
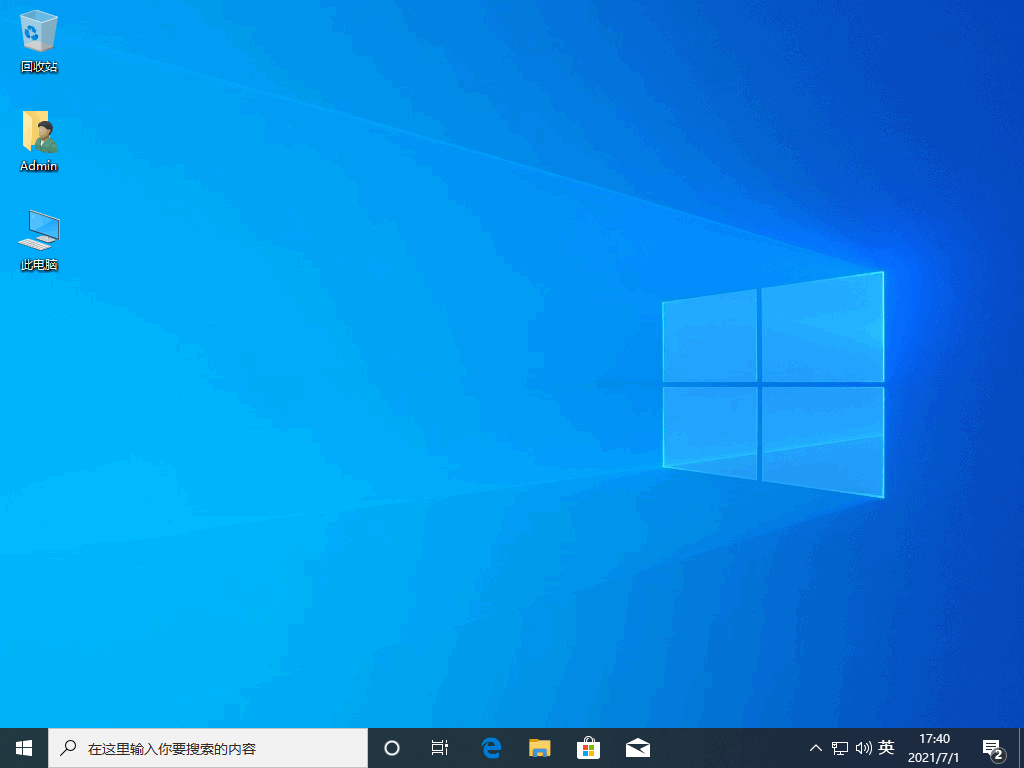
总结:以上就是关于小白装机工具重装电脑系统的教程使用。