如果你的电脑最近下载了很多软件,而你在查看自己的电脑的时候发现自己的C盘内存已经告急了的话,下面让我们一起来看一下C盘怎么清理吧。
工具/原料:
系统版本:win7 win10
品牌型号:惠普ENVY 14-U004TX(J6M90PA)
C盘怎么清理:
方法一:清理C盘中的临时文件
win7:
1、首先我们点击进入计算机或此电脑,右键C盘,点击属性。

2、 常规选项中,点击磁盘清理。
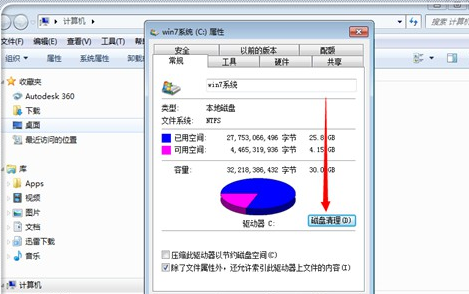
3、 等待电脑自动扫描C盘垃圾文件。
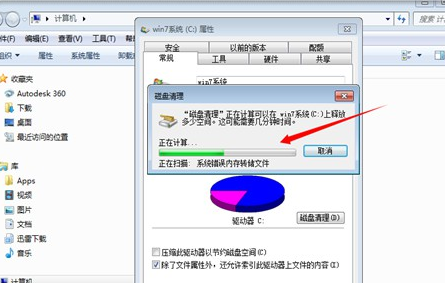
4、 扫描完毕之后,就会出现磁盘清理页面,我们根据自己的需求来选择清理。
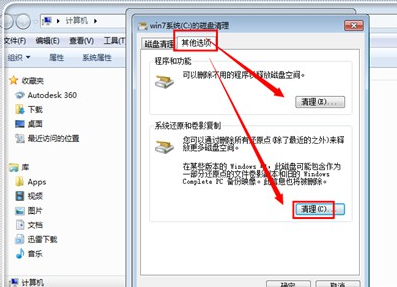
win10:
同时按下【win+r】打开运行窗口,在框内输入【%temp%】,然后点击确定
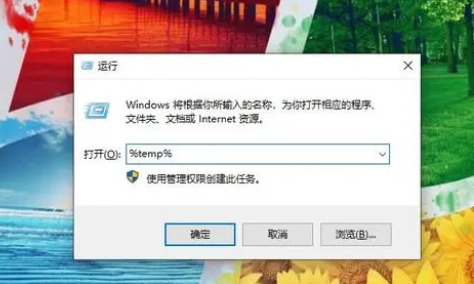
2.在这个窗口中,存储的是系统临时文件,可以放心删除,不会影响到系统。

方法二:清理旧系统文件
1.首先在电脑桌面双击打开“此电脑”
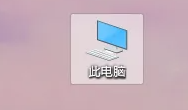
2.右键点击c盘,点击“属性”打开。
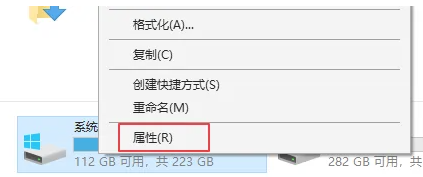
3.在常规下点击进入“磁盘清理”。

4.在弹出的窗口中,点击【清理系统文件】。

5.等待扫描,完成后会弹出另一个窗口,勾选【以前的Windows安装】,最后点击【确定】即可。
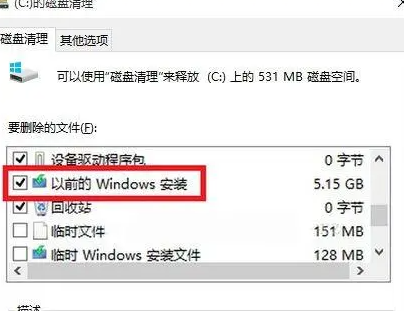
方法三:清理休眠文件
1、在任务栏搜索框中输入【cmd】,点击打开。

2、然后我们在窗口中输入【powercfg -h off】,按下回车后即可关闭休眠功能,此前所生成的数十G的hiberfil.sys文件也会自行删除。

总结:
以上就是小编的分享,希望对你有所帮助,感谢您看到这里。