最近有用户想给自己的windows台式机同时安装苹果系统进行体验,这时我们就可以考虑用黑苹果安装方法轻松实现了。不过这个方法操作有些难度,下面教下大家黑苹果安装教程。
工具/原料:
系统版本:Mac OS
品牌型号:苹果MacBook Air
软件版本:Vmware
方法/步骤:
台式机黑苹果安装教程:
1.首先我们将VMware的macOS模式解锁。
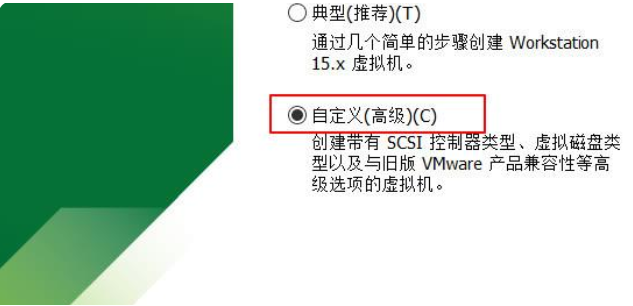
2.点击【新建虚拟机】,选择【自定义(高级)模式】,点击【下一步】即可。
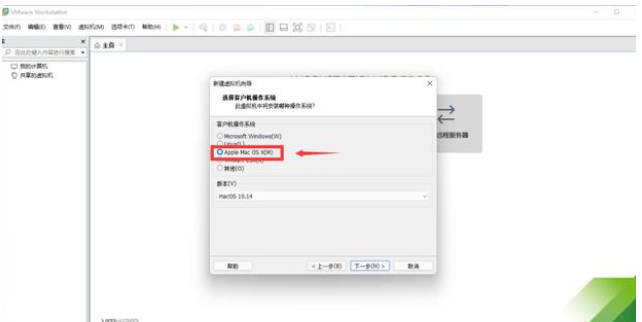
3.在界面中选择【Apple macOS X(M)】模式,选择【版本】,点击【下一步】。
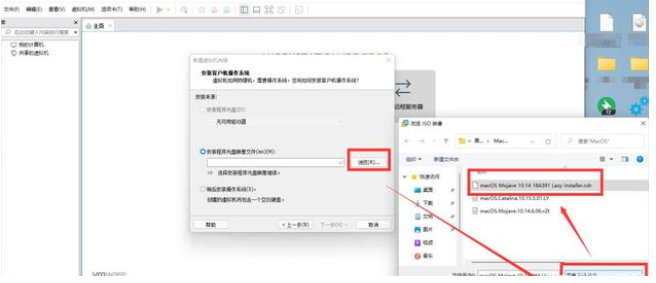
4.选择安装程序映像文件,点击【浏览】,选择下载好的【macOS系统镜像文件】。通常使用.cdr懒人包,如果下载的是iOS格式的话,把后缀改为.cdr即可。
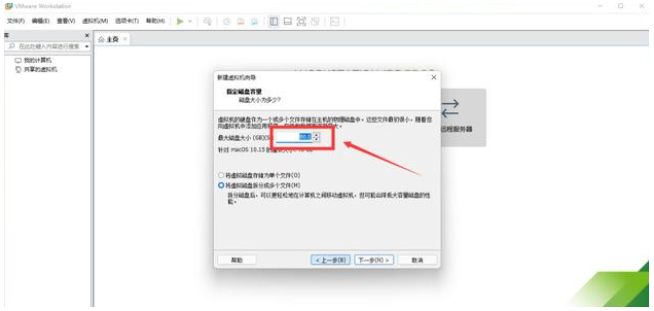
5.硬盘、核显数量、内存根据我们实际的需要进行修改或选择默认即可。网络及硬盘类型默认选择【下一步】。
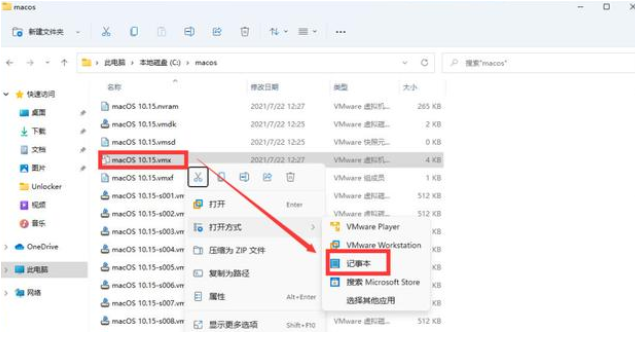
6.在系统中找到MacOS的安装位置,鼠标右键点击使用【记事本】打开【macOS 10.15.vmx】系统文件。
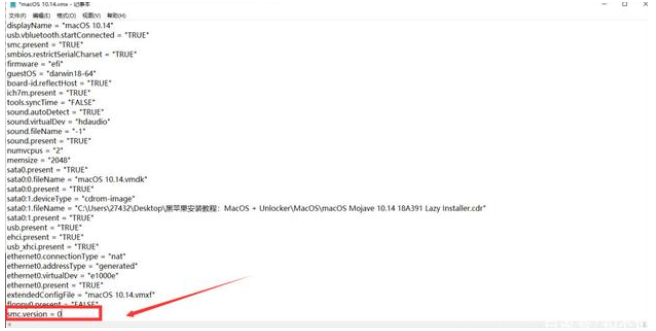
注意:我们需要把文件下拉到【底部】,添加代码即可。
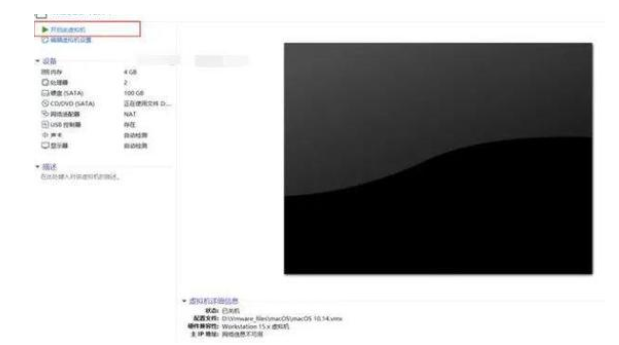
7.返回虚拟机页面,点击右边的开启虚拟机,首次开机会比较慢,稍微等待一会。
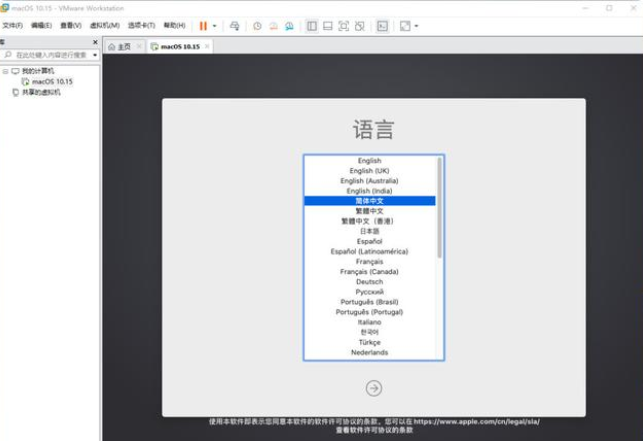
8.根据自己需要自行设置语言设置等等,直至进入安装页面。
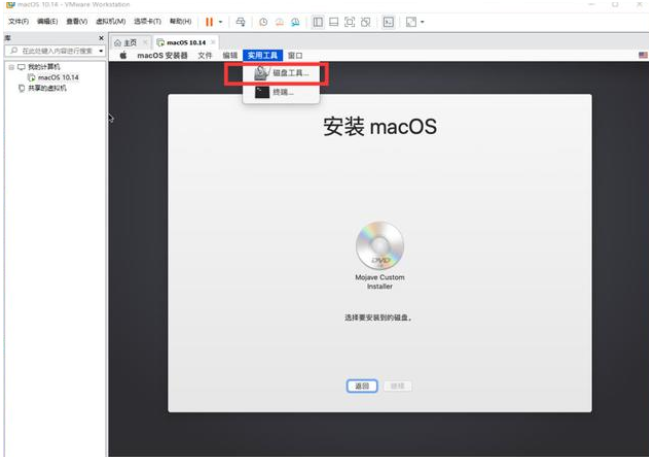
9.进入安装页面,发现无法正常安装,是因为没有磁盘。点击顶部【实用工具】,选择【磁盘工具】功能即可。
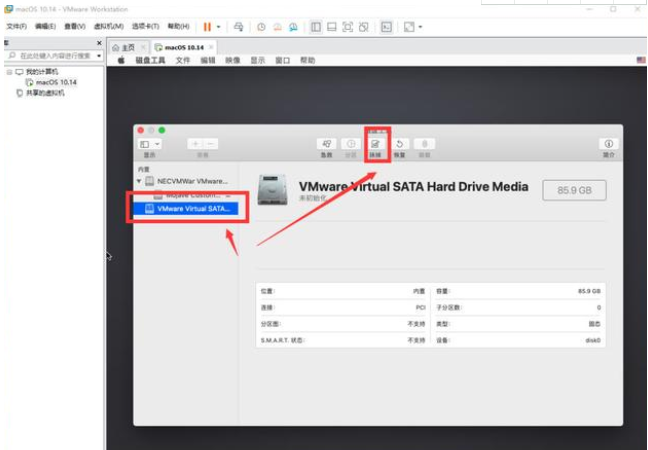
注意:抹掉硬盘。选择VM硬盘抹掉。
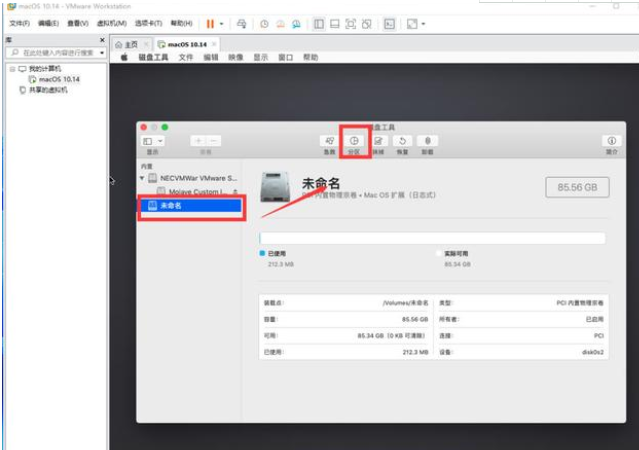
10.选择被抹掉的硬盘,进行【分区】操作即可。
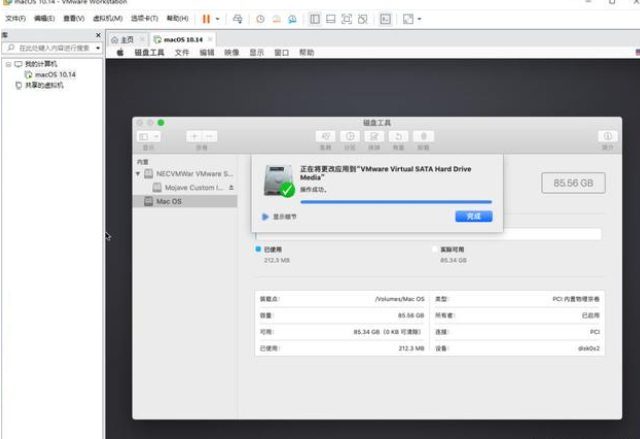
11.名字随便写都行,但是格式一定要选择【macOS扩展(日志式)】。
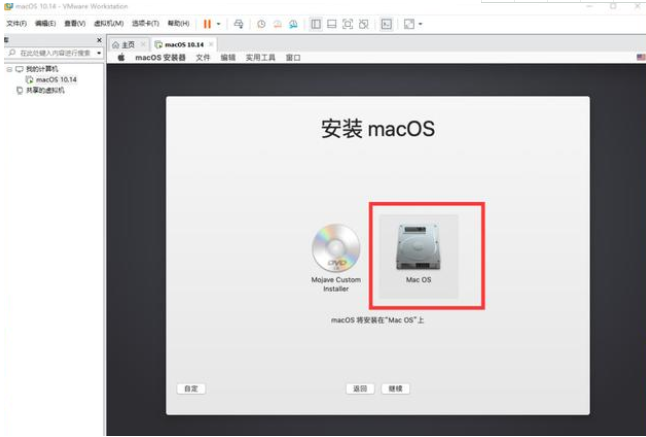
12.耐心等待分区创建完成即可。
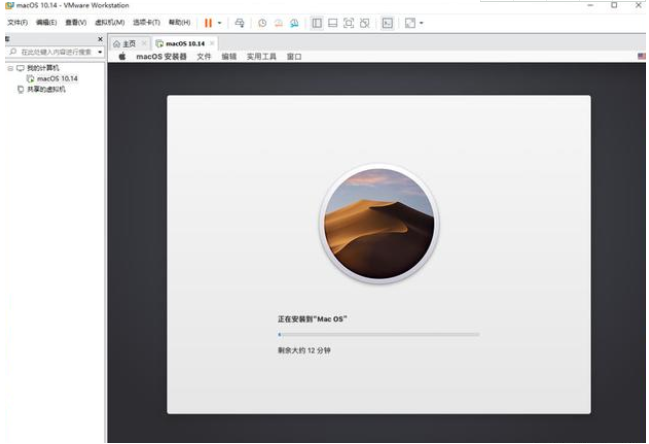
13.再次返回【macOS安装器】页面后,就可以找到【刚创建的磁盘】,点击【继续】。
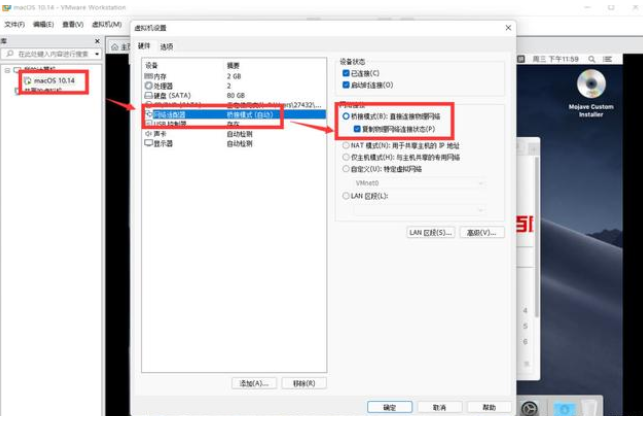
14.耐心等待系统安装完成之后,即可正常使用macOS系统啦。
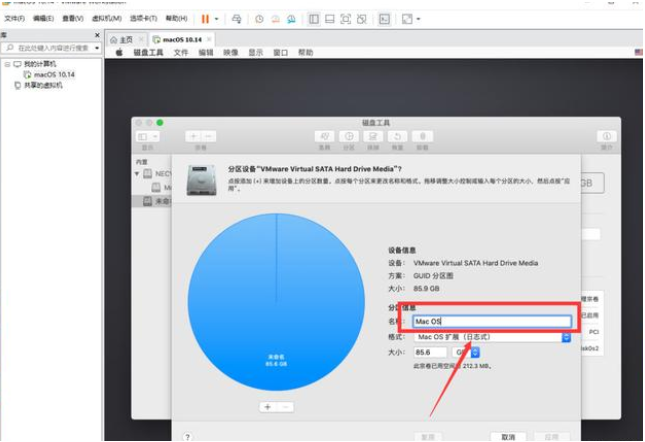
总结:
以上就是台式机黑苹果安装教程的相关内容啦,有需要的小伙伴可以参考以上方法教程进行操作。