工具/原料:
系统版本:win10 win11
品牌型号:惠普Pavilion Gaming NB 15-ak030TX
软件版本:系统之家 小白系统
重装电脑系统:
方法一:重装win10
1.首先我们下载系统之家软件,然后选择【在线重新安装系统】。
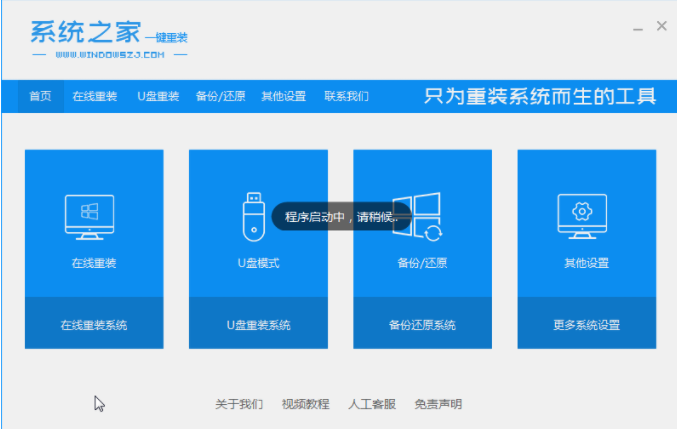
2、等待检查电脑安装环境完成。
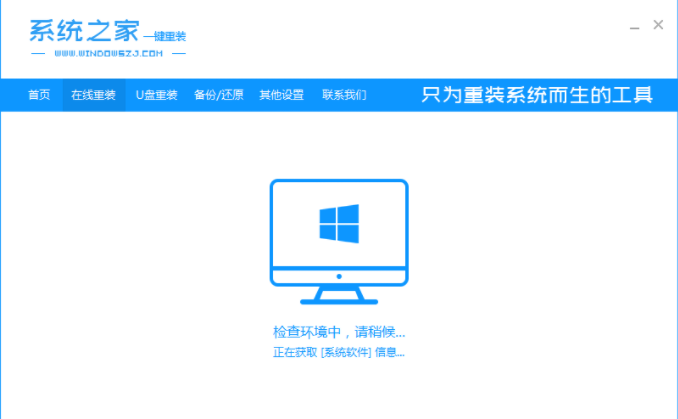
3、选择我们要安装的win10系统版本。

4、预选我们要的软件,勾选后可以下载,如果不需要则全不选。

5、然后等待系统映像下载完成。
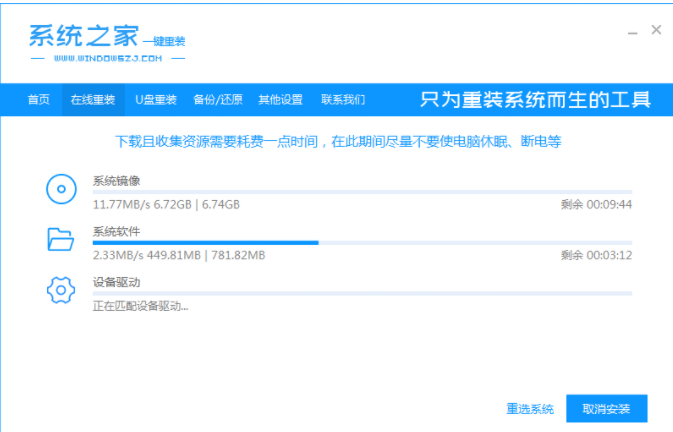
6、等待环境安装部署,然后重新启动进入pe安装界面。

7、重新启动后,选择第二个,然后按Enter进入xitongzhijiape系统。

8、进入pe系统后,自动开始安装win10系统,等待计算机重新启动。
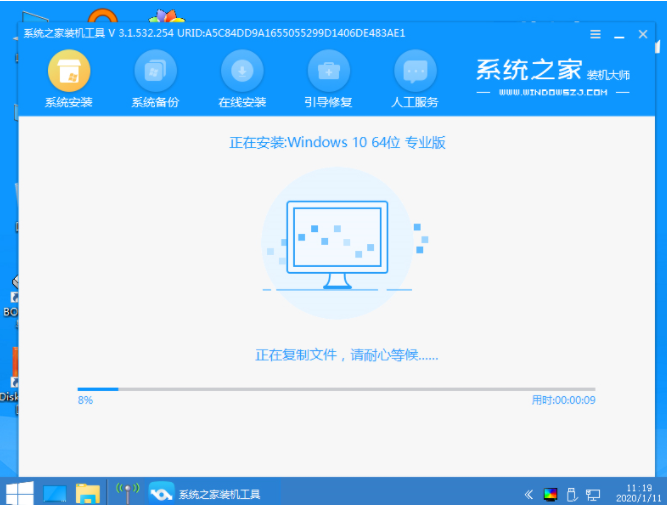
9.系统安装完成后点击重启。
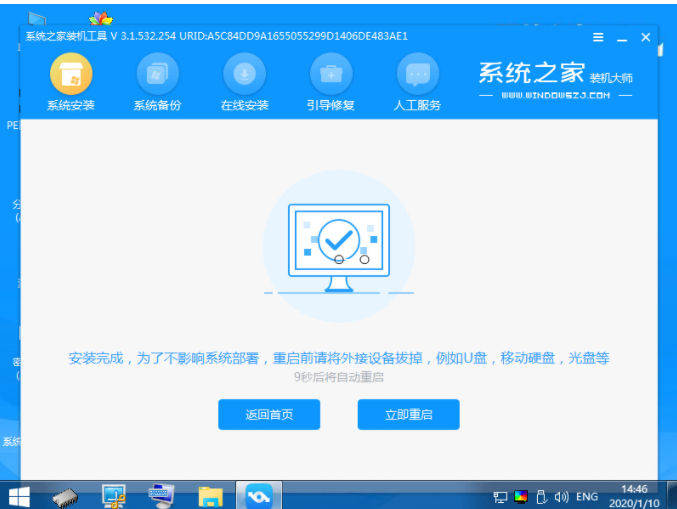
10.进入win10桌面,表示安装完成。

方法二:重装win11
1、首先要在电脑上下载安装好小白一键重装系统工具并打开,在线重装界面选择win11系统。
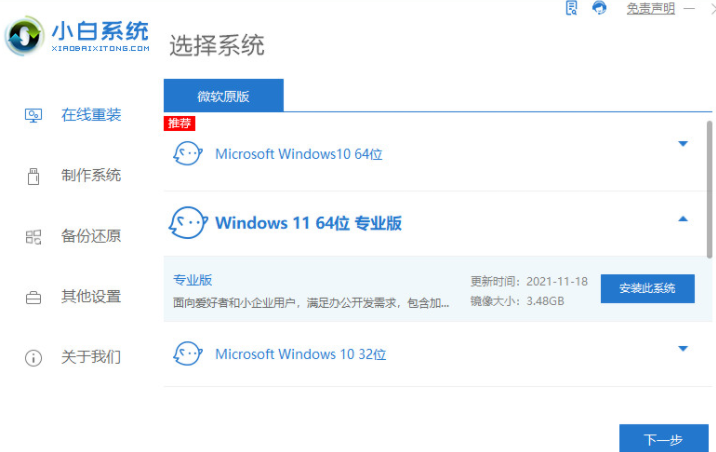
2、等待软件自动下载win11系统镜像文件
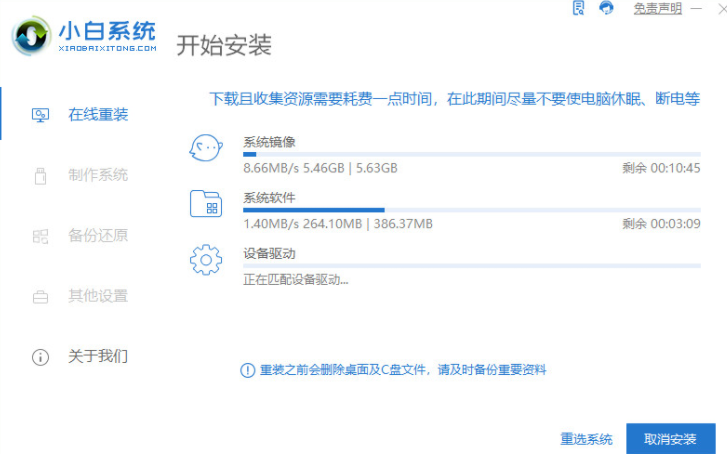
3、等待部署环境完成后,选择重启电脑。

4、进入到开机选项界面,选择第二项xiaobai-pe系统进入。
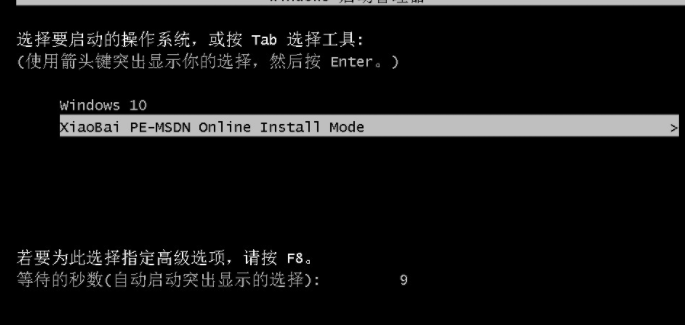
5、进入pe系统后,小白装机工具自动重启并安装win11系统
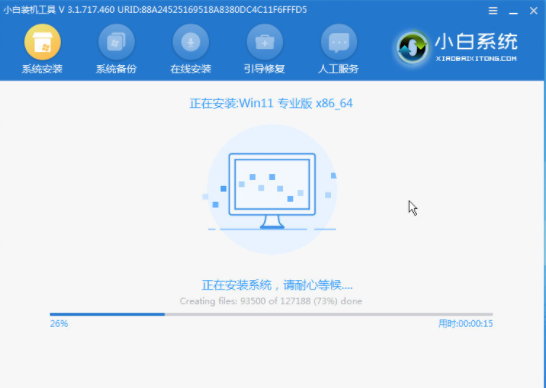
6、安装完成后,重启电脑,重启电脑之前记得拔掉外接设备。
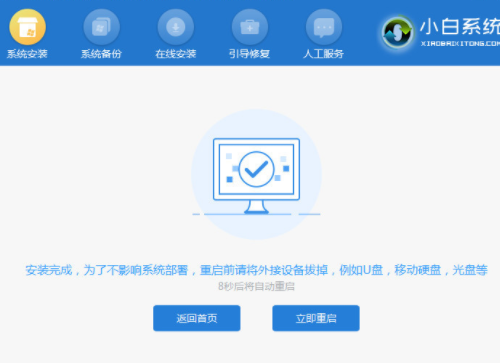
7、在这期间多次自动重启电脑属于正常现象,等到进入到新的win11系统桌面就说明安装成功。

总结:
以上就是小编总结win10系统安装教程,希望对你有所帮助,感谢您看到这里。